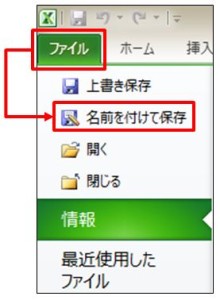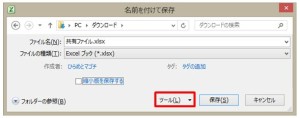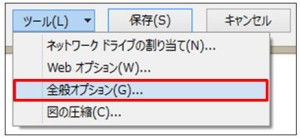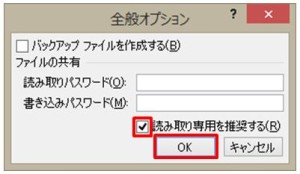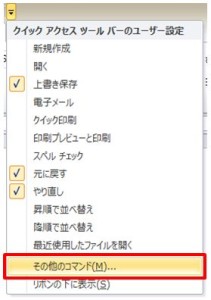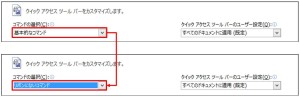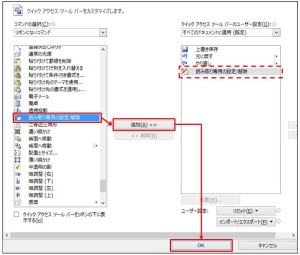複数人で利用するような共有フォルダ上のファイルは、最初に開いた人が編集可能になり、後から開いた人が読み取り専用になります。
以下の設定で行うことで、後から開いた人が編集できなくて困った、という事態を回避することが可能です。
- ファイルを開く前に、読み取り専用で開くことを推奨するメッセージを表示する。
- ファイルを開いた後に、読み取り専用モードに変更する。
- 共有ブックに変更する(デメリット多数・・・セル結合、条件付き書式、入力規則、グラフ、マクロなどが利用できなくなる)
③は色々とデメリットが多いため、おすすめしません。
①と②の方法は、編集の必要がない人に読み取り専用で利用させる手順になります。
① ファイルを開く時に、読み取り専用で開くことを推奨するメッセージを表示する手順(Excel2010)
手順どおりに設定を行うと、開く時に「読み取り専用で開きますか?」と確認するメッセージが表示されます。
※このメッセージはあくまで推奨のため、「いいえ」を選択すると編集することができます。
設定手順
1.対象のExcelファイルを開きます。
2.[ファイル] タブの [名前を付けて保存] をクリックします。
3.「名前を付けて保存」 ダイアログが表示されたら、 [ツール] をクリックします。
4. [全般オプション] をクリックします。
5. [読み取り専用を推奨する] を ON にして、[OK] をクリックします。
6. [保存] をクリックしてファイルを保存します。
② ファイルを開いた後に、読み取り専用モードに変更する手順
1. クイックアクセスツールバー(リボンの上)の一番右側にある [▼] をクリックします。
2.クイックアクセスツールバーのユーザー設定メニューから、[その他のコマンド] をクリックします。
3. [コマンドの選択] を、[基本的なコマンド] から [リボンにないコマンド] に変更します。
4. 左側のメニューエリアから [読み取り専用の設定/解除] を選択した後、[追加] をクリックします。
右側のメニューエリアに、[読み取り専用の設定/解除] が移動したら、[OK] をクリックします。
5.クイックアクセスツールバーに [読み取り専用の設定/解除] のアイコンが表示されます。
6.アイコンをクリックすると、[読み取り専用] に切り替わります。
[読み取り専用] の状態でアイコンをもう一度クリックすれば、編集モードに戻ります。
手順の説明は以上になります。
~ おしまい ~