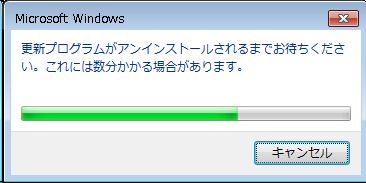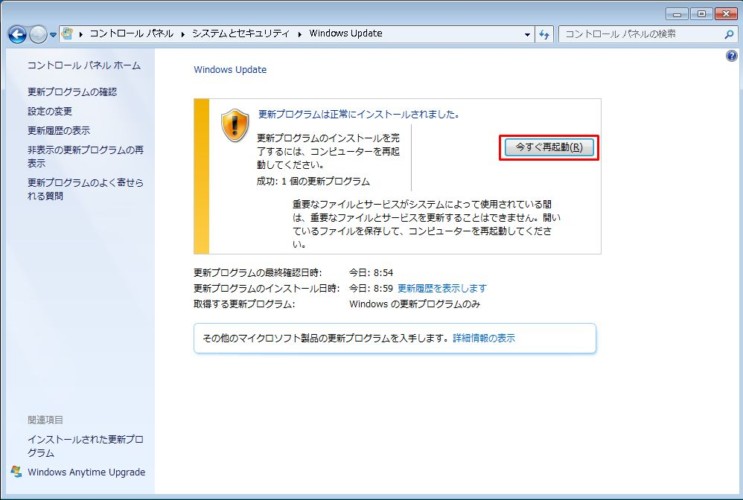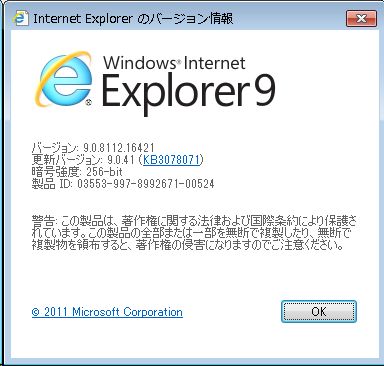今回は IE(Internet Explorer)のバージョンを11から9へダウングレードする手順についてまとめました。
世の中には、いまだIE8やIE9が現役バリバリで動いています。私のところでも、IE9でしか動かないアプリケーションがいくつか存在しています。アップグレードするにもお金がかかってしまうため、暫くそっとしていたのですが、最近はWindowsUpdateを行うと勝手にIE11までアップデートされます。
Microsoftさん、余計なお節介です
ではさっそく手順を説明します。
※Windows7 + InternetExplorer11の環境。
IE11からIE9へダウングレードする手順
【STEP1】IE11のアンインストール
② スタートボタン > コントロールパネルをクリックします。
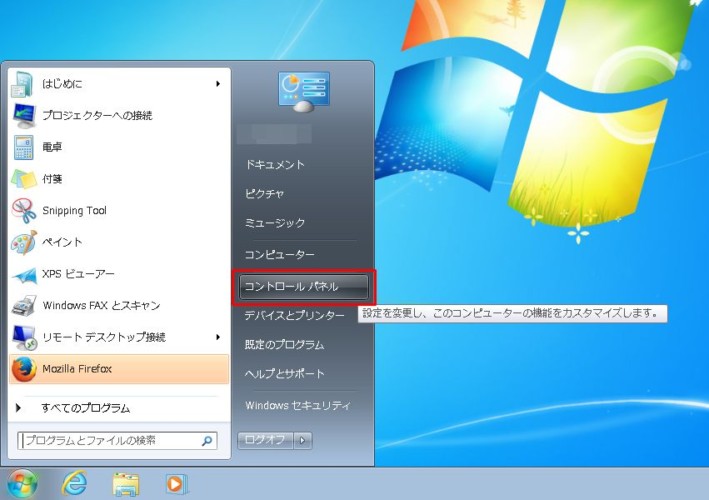
③ 右上の表示方法が[カテゴリ]の状態で、「プログラムのアンインストール」をクリックします。
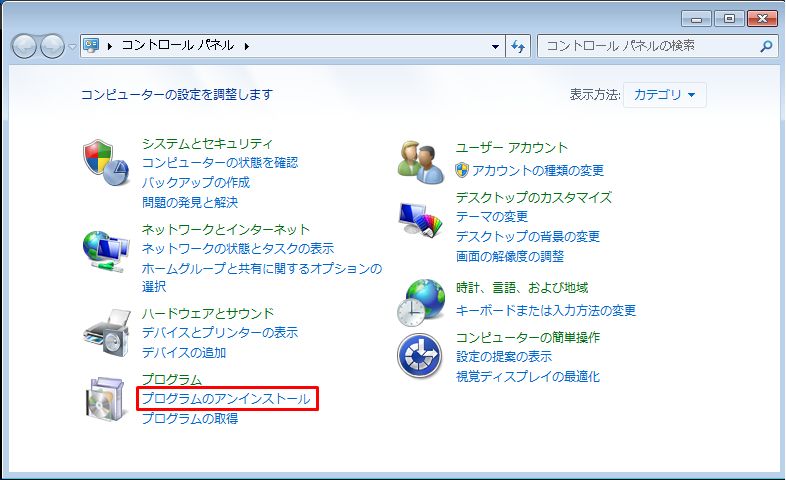
④ 「インストールされた更新プログラムを表示」をクリックします。

⑤ プログラムの一覧から [Internet Explorer 11] を選び、「アンインストール」をクリックします。
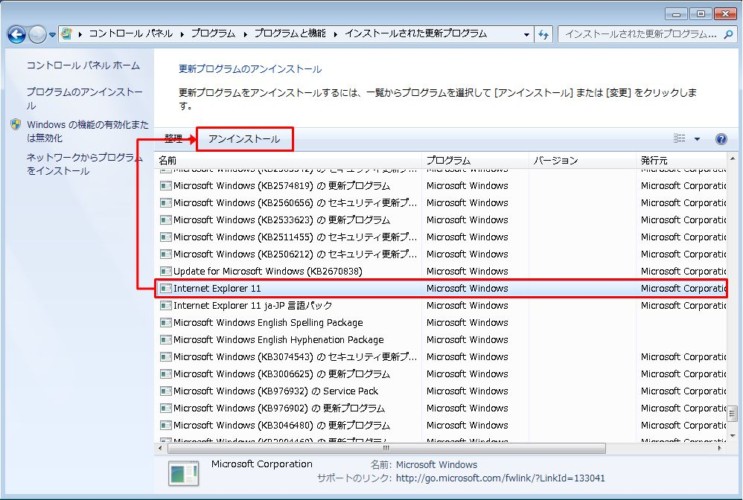
⑥ アンインストールの確認ダイアログで「はい」をクリックします。
⑧ アンインストール完了後、再起動確認ダイアログで「後で再起動する」をクリックします。
【STEP2】IE8の有効化
① さきほどからの続きで、[プログラムと機能] 画面で 「Windowsの機能の有効化または無効化」 をクリックします。
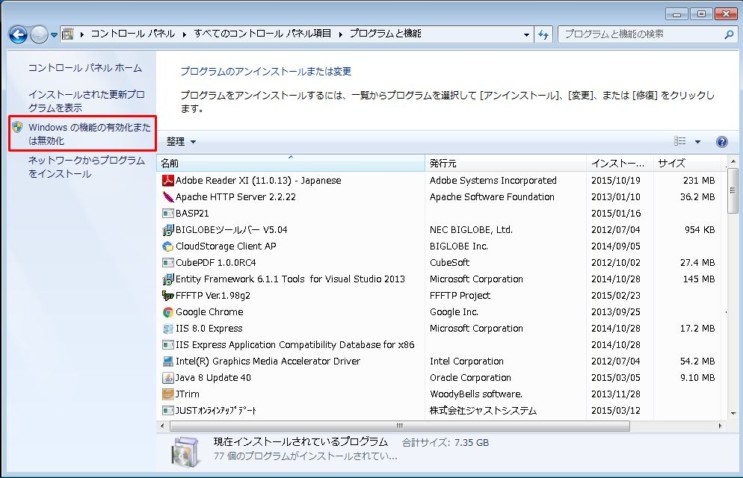
② [Internet Explorer 8] を ☑ にして、「OK」をクリックします。
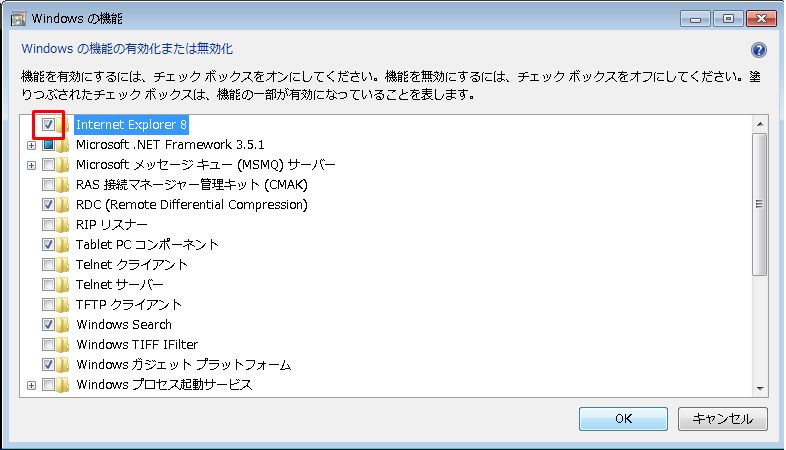
③ これでバージョンがInternet Explorer8 になりました。
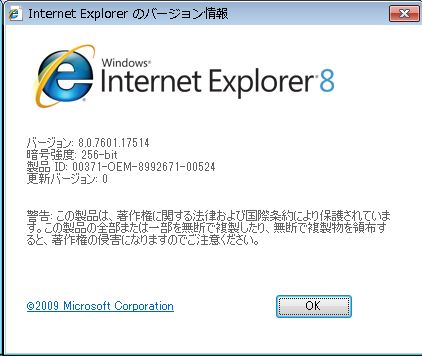
【STEP3】IE10以降へ自動アップデートされないように対策する
このままでは、ふたたびIE11に自動アップデートされてしまうため、勝手にIEのアップデートを行わないように設定する必要があります。
① [スタートボタン] > [すべてのプログラム] > [WindowsUpdate] をクリックします。
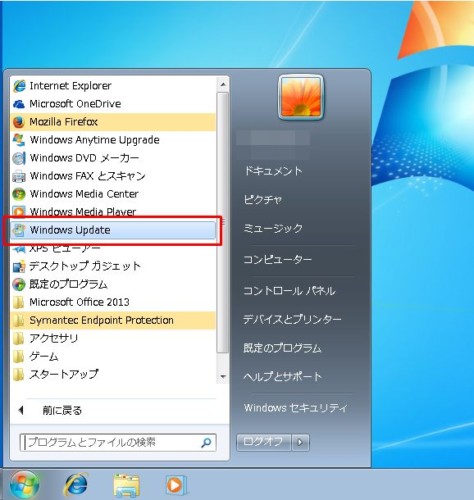
② 「更新プログラムの確認」をクリックします。
更新プログラムの確認がはじまります。
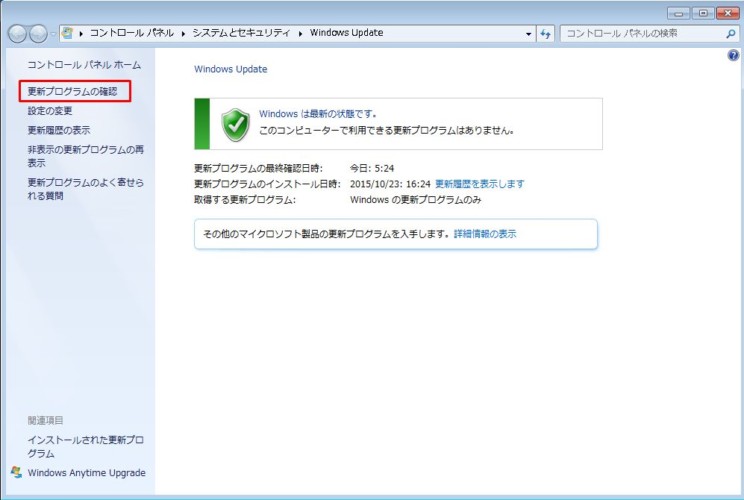
③ 画面が切り替わり 「X個の重要な更新プログラムが利用可能です。」と表示されます。このリンクをクリックします。

④ [Windows 7 用Internet Explorer 10] を右クリックして表示される 「更新プログラムの非表示」 をクリックします。
これでIE10以降へ自動的にアップグレードされずにすみます。
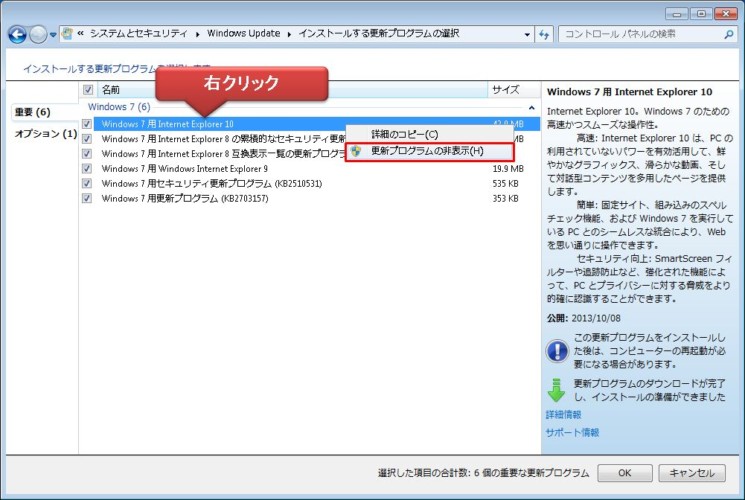
【STEP4】IE9へのアップグレード
最後の仕上げです。
① IE10はグレーアウトして選択できない状態です。「Windows 7用 Windows Internet Explorer 9」を☑にして、「OK」をクリックします。
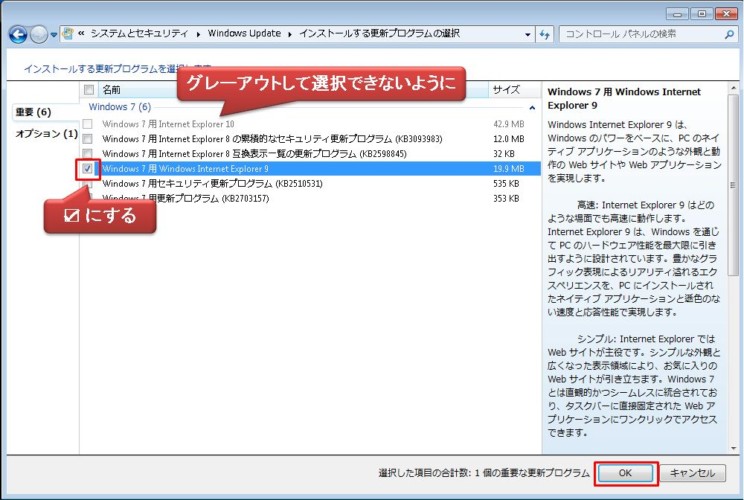
② 前の画面に戻ったら、「更新プログラムのインストール」をクリックします。
インストールがはじまります。
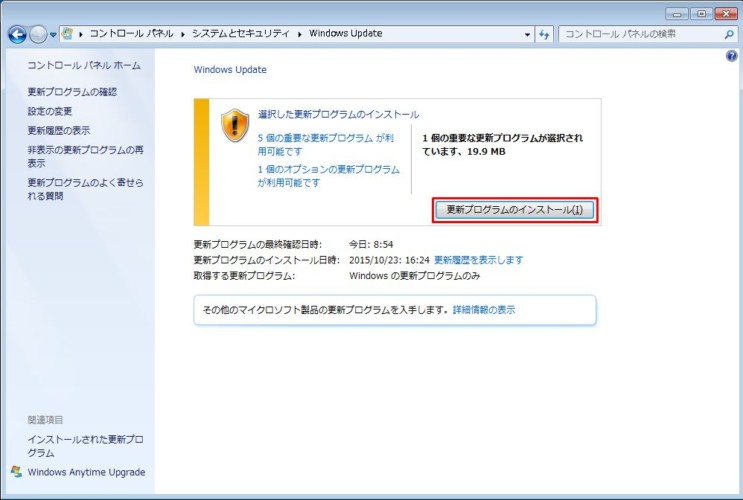
③ インストールが終わったら、「今すぐ再起動」をクリックします。
~おわり~