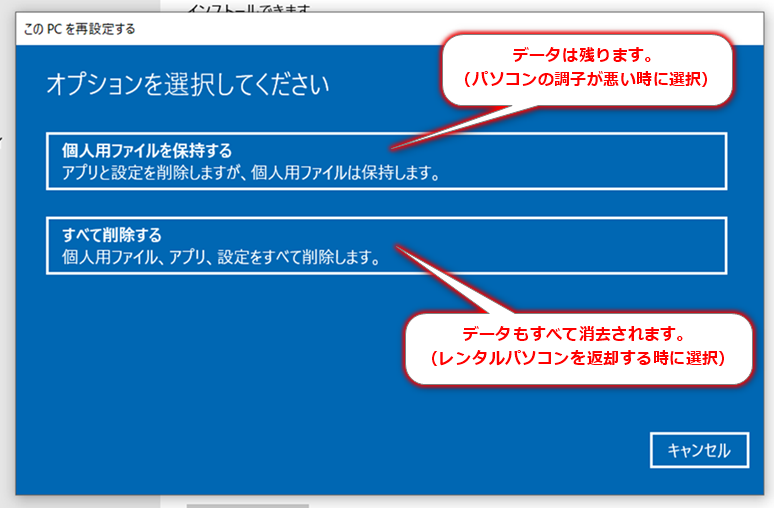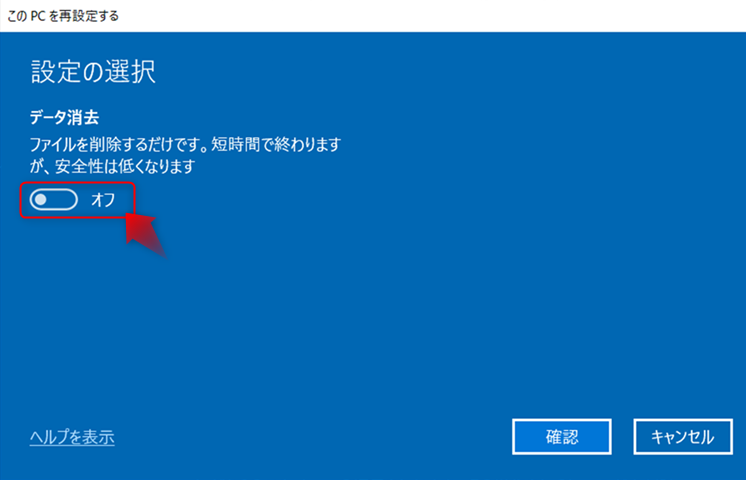今回は、Windows10を初期化する手順についてご紹介します。
レンタルパソコンを返却するとき、あるいはパソコンの調子が悪い時などに初期化(リセット)する機会は意外と多いので、覚えておいて損はないかと。
初めに、いくつか注意点をあげます。
バージョンはダウングレードされない
例えば購入時のバージョンが「1803」、現在「1909」までアップグレードしていたとします。
この初期化操作によって「1803」までバージョンが戻ることはありません。
バージョンによって画面が少し異なる
バージョンごとに初期化操作を行う画面の見た目や、操作が異なります。
Windows10の初期化(リセット)を行う手順
※各スクリーンショットはWindows10 1909の状態で取得しました。
「スタート」ボタン > 「設定 (歯車マーク)」の順にクリックします。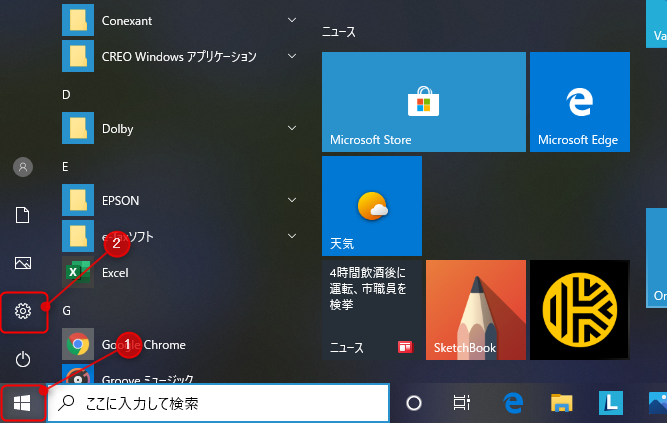
[ Windowsの設定 ] 画面で「更新とセキュリティ」を押します。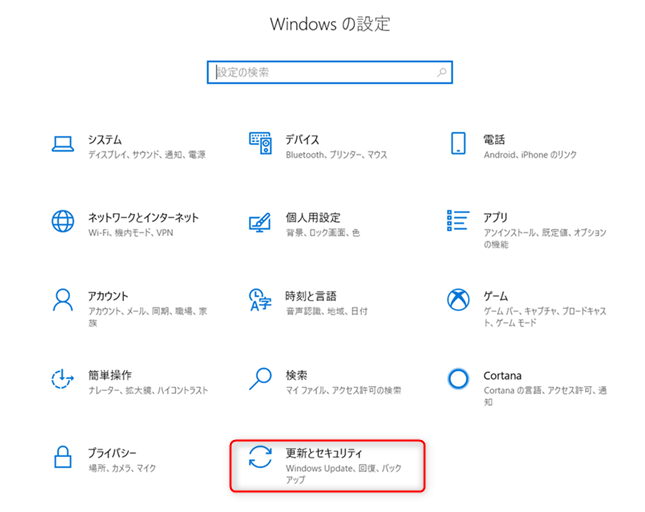
左ペインから「回復」を選択後、[ このPCを初期状態に戻す ]下の「開始する」をクリックします。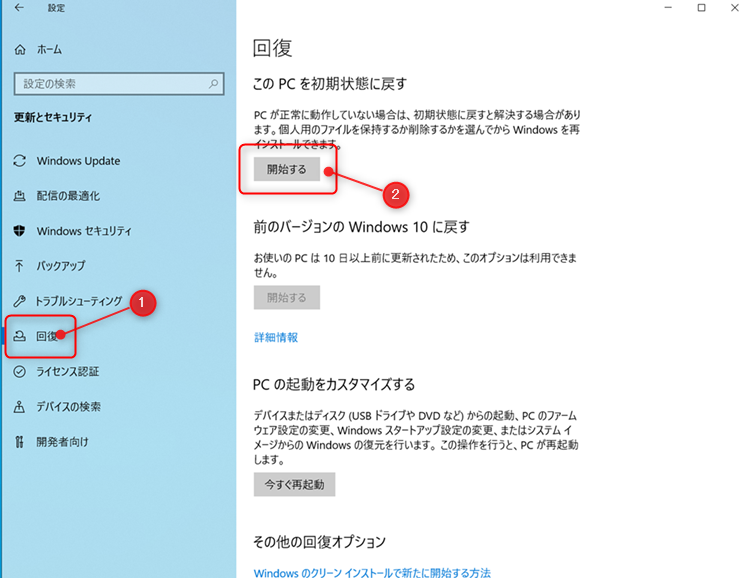
error選択肢によって動作が異なります。
「すべて削除する」: 個人で作成したデータも含めて完全に消去する場合(レンタルパソコン返却時など)
「個人ファイルを保持する」:個人で作成したデータだけは残ります。(パソコンの調子が悪い時など)
注意
いずれの選択をしても、購入後にインストールしたアプリは必ず消去されます。
例えば、Microsoft Officeやウィルス対策ソフトなど
「すべて削除する」を選んだ場合のみ、追加の設定があります。
初期化したパソコンを誰かに渡したりする場合、「設定の変更」をクリックします。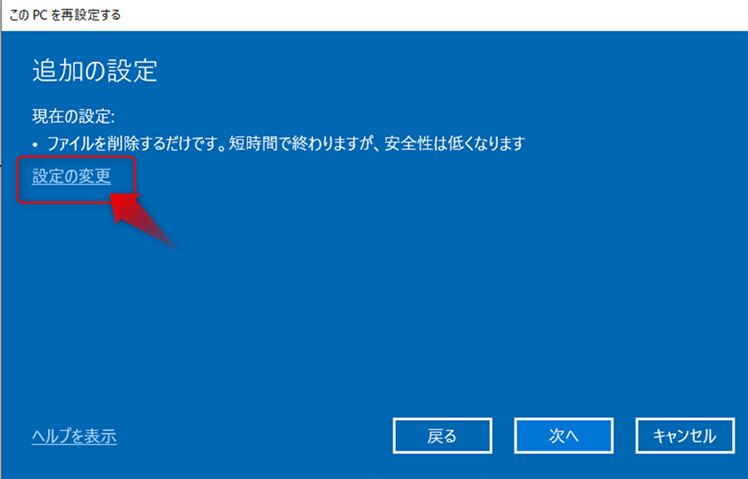
「オン」になったことを確認後、「確認」をクリックします。
ドライブクリーニングも行うため、他の人の手にパソコンが渡っても情報を盗まれる確率が下がります。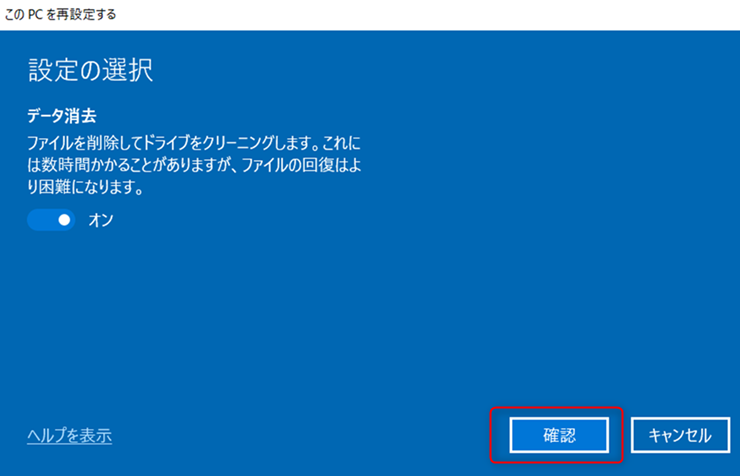
そのまま「次へ」をクリックします。
リセット前の最終確認です。下記の画面は「すべて削除する」を選択した時の状態です。
個人データも消えてしまいますので、もし個人データは残したい場合は、キャンセルして「個人用ファイルを保持する」でもう一度やりなおしてください。
「リセット」を押すと、この後リセットが始まります。ドライブクリーニングの場合、パソコンスペックによりますが、大体1時間程度は見込んでおいてください。途中、なんどか再起動を自動で行います。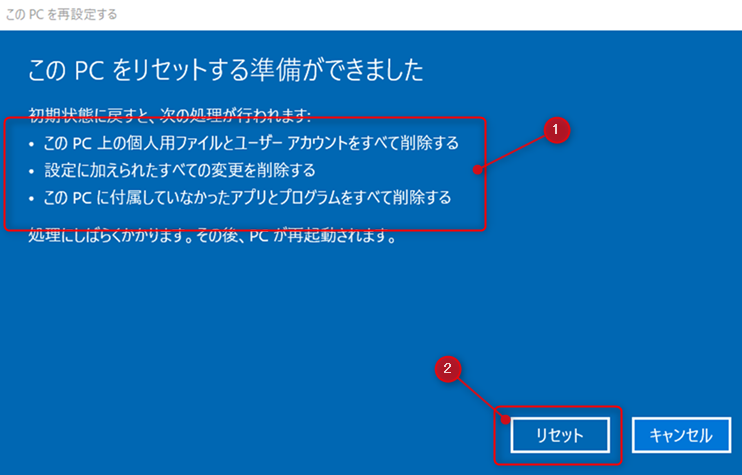
注意ポイント
リセットには時間がかかります。ノートパソコンはコンセントに接続している状態で必ず行ってください。
バッテリー駆動で途中で電源が落ちてしまうと、リセット処理が完了せずにパソコンが正常起動しないおそれがあります。