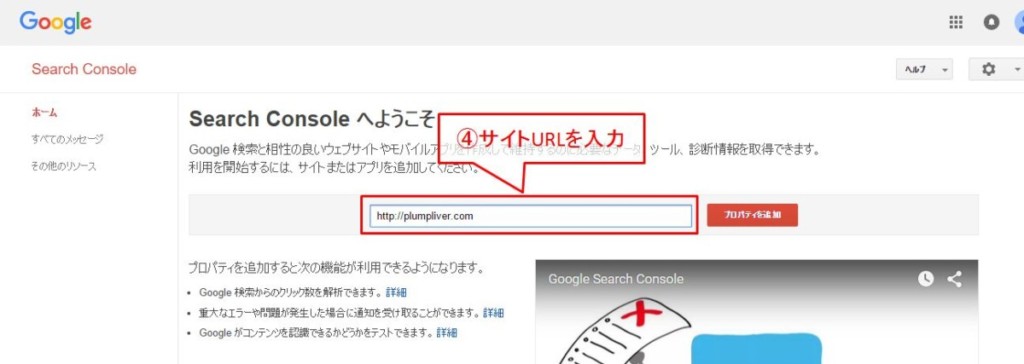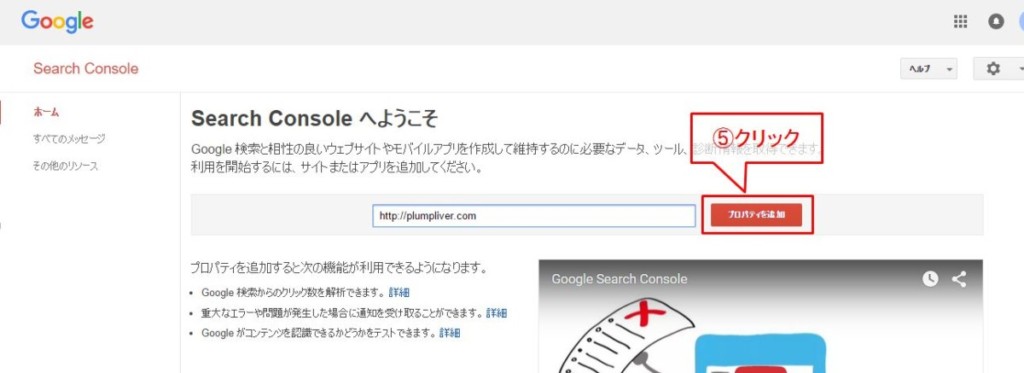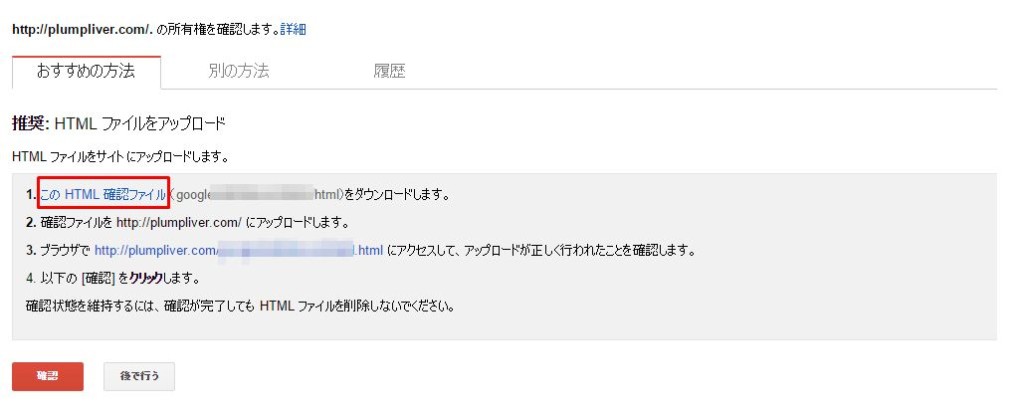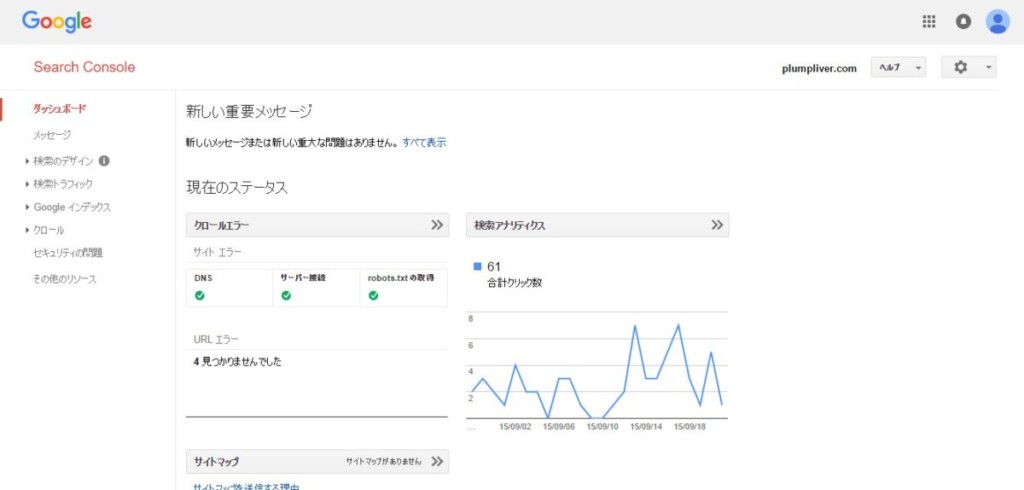Google Search Console を使いはじめるために、まず最初に行わなければならない手順があります。
この手順を行うためには、Googleアカウントと、ファイル転送(FTP)ソフトが必要です。ない場合は事前に準備しましょう!
Search Consoleを利用するためには、サイトの所有権を確認する必要があります。そのため、HTMLを編集したり、確認用ファイルをサーバのディレクトリにアップロードできない一部のブログサービスでは利用できないため、注意が必要です。
私はレンタルサーバにlolipop(ロリポップ)を契約しています。
ロリポップは、Webで使用できるロリポップ!FTPと呼ばれるツールが用意されていて、これを使用しています。
わざわざFTP専用のユーザー名、パスワードを入力する必要がなく、サイトの管理画面から起動できるため便利です。
ロリポップ!なら大人気のWordpressも簡単インストール!
あなたもWordPressでブログデビューしちゃおう!!
![]()
![]()
Search Consoleにプロパティを追加
【STEP1】URLを追加する
① Google Search Console にアクセスします。
② ログイン画面が表示されたら、Googleアカウントでログインします。
③ [Search Consoleにようこそ] 画面が表示されます。
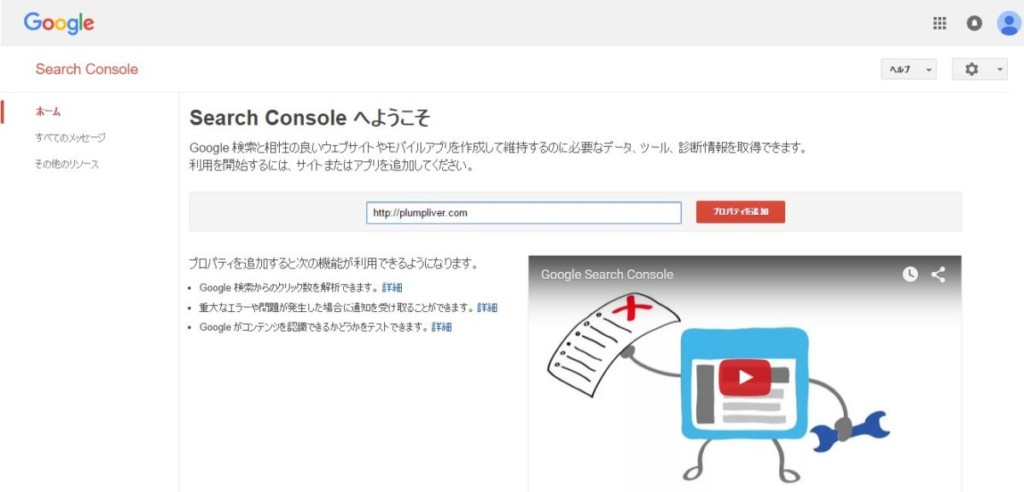
⑥ 所有権の確認画面が表示されます。
【STEP2】所有権を確認するためのファイルをダウンロードする
※ 「確認」ボタンはまだ押さないでください。
① 所有権の確認画面([おすすめの方法]タブが表示されている状態)で [このHTML確認ファイル] と書かれたリンクをクリックします。
② HTML確認ファイルがダウンロードされます。
【STEP3】HTML確認ファイルをサイトにアップロードする
※ セキュリティのため、画像を載せていません。
① FTPソフトを起動して、サイトのルートディレクトリにアクセス(表示)します。
※このとき、所有権の確認画面は閉じないでください。後で使用します。
② HTML確認ファイルをパソコンからサーバのルートディレクトリへアップロードします。
【STEP4】所有権の確認を行う
※ セキュリティのため、画像を載せていません。
① 再度、所有権の確認画面を表示します。
② 「確認」 をクリックします。
③ (URL)の所有権が確認されましたと表示されたら、「続行」をクリックします。