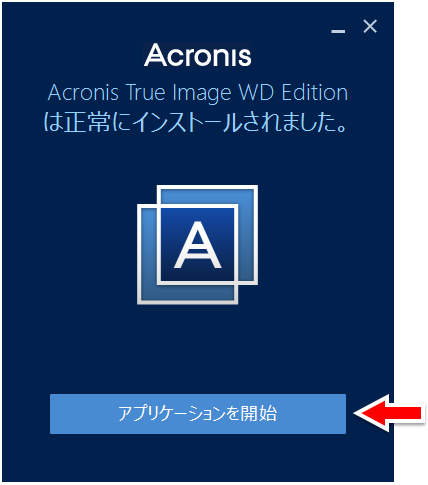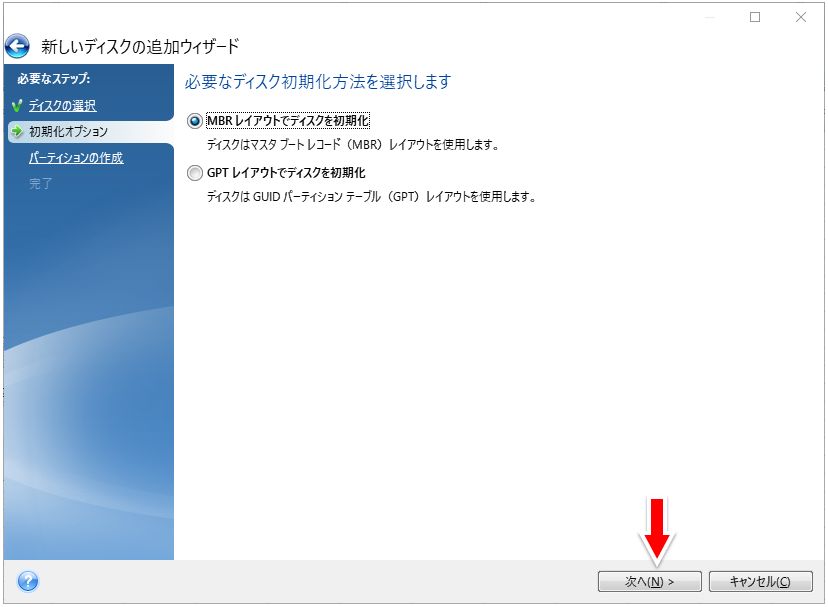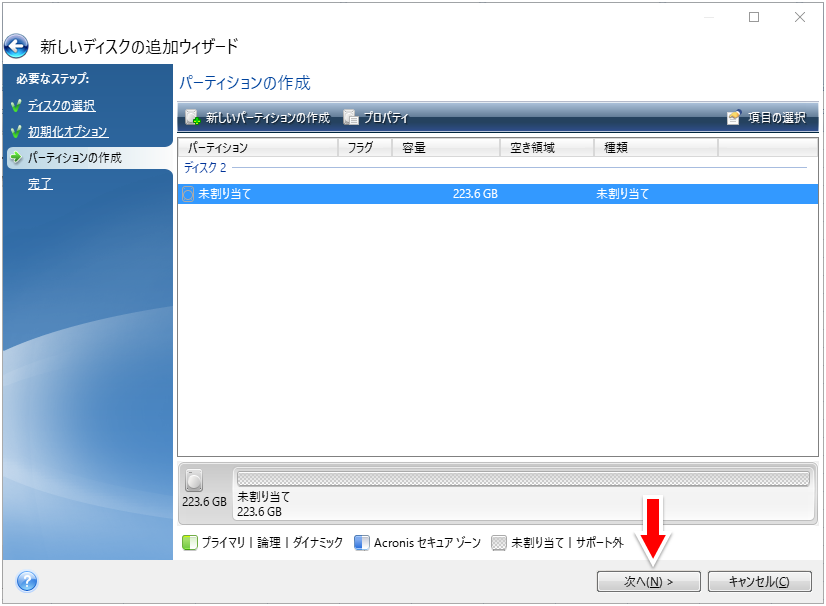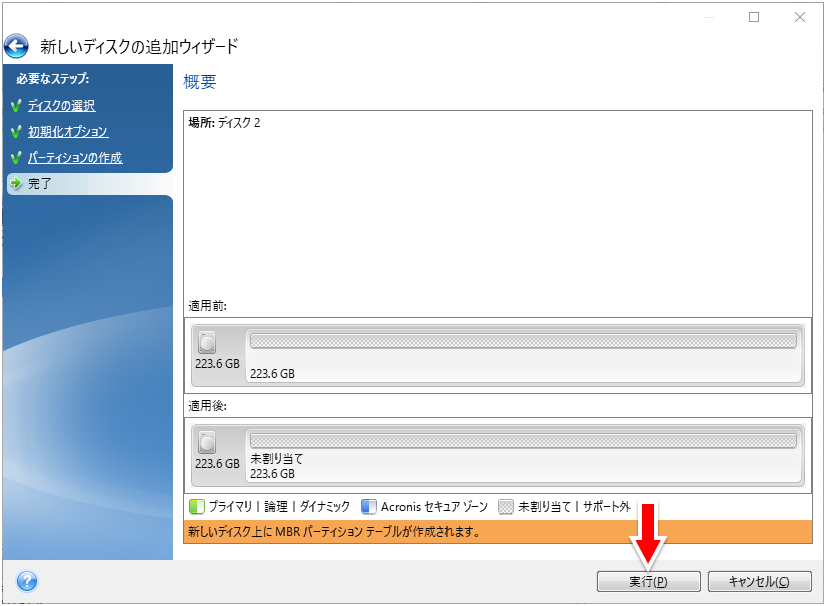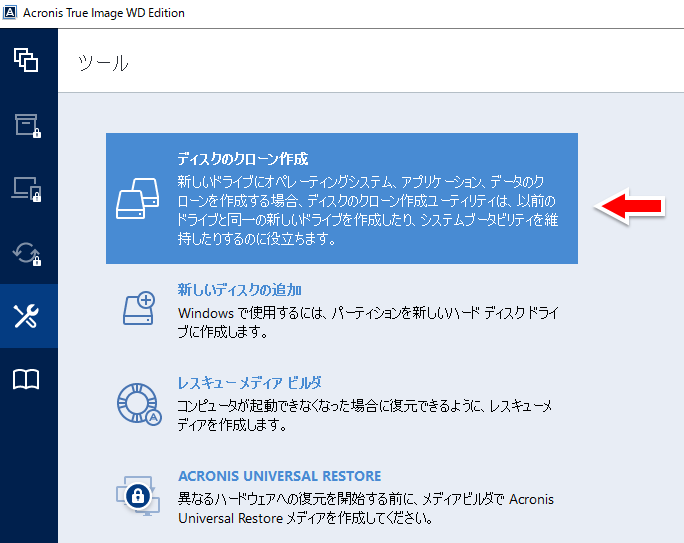pagefact / Pixabay
愛用しているノートPC(8年前に購入)の動作がかなり遅くなってきたので、SSD(Solid State Drive)に引越し(交換)してみました。
やっぱりSSDに切り替えて正解!
起動にかかっていた時間が1/3以下、各種アプリの動作もサクサク、快適です。
さて、ハードディスク(HDD)からSSDへの交換方法はいくつかあると思いますが、Acronis True Image WD Edition(無料)を今回初めて使用しました。
今後も出番がありそうなので、手順を残します。
使用したモノ
| Acronis True Image WD Edition | ハードディスクのクローンを作成するためのソフト |
|---|---|
| SanDisk製 SSD 240GB | 今回交換するSSDは新品で3年保証がついています。SanDisk製はコスパに優れ、おすすめです。 |
|
サンディスク 2016-06-09
|
|
| USB to SATA 変換ケーブル | SSDをUSBで外部接続するためのケーブル |
|
タイムリー
|
|
| 精密ドライバー | パソコンの本体を開けたり、ハードディスクを外すために使用します。 |
制約事項(重要)
Acronis True Image WD Editionはハードディスクのバックアップ、クローン作成、ブートメディアの作成などが可能ですが、無料版のため下記の制限があります。
PCに下記2社のHDDかSSDが搭載されていないとインストールができません。
- Western Digital
- SanDisk
WDというのはWestern Digitalの頭文字のことだったのですね。
僕の場合、たまたま搭載されていたHDDがWestern Digital製であったので運が良かったです。
もちろん、有償版であれば他のメーカー製であっても使うことができます。
作業の流れ
今回行った作業の流れです。
PC内に保管されていたデータは150GB程度であったため、1時間程度で終わりました。
- Acronis True Image WD Editionのインストール
- SSDを外部(USB)接続してパーティションを作成する
- HDDのクローンをSSDに作成
- HDDを外してSSDに交換
では、作業詳細を順を追って説明します。
1.Acronis True Image WD Editionのインストール
1-1.インストーラを下記のサイトからダウンロードします。
https://support.wdc.com/downloads.aspx?p=119&lang=jp
1-2.Zipを解凍し、実行ファイル(AcronisTrueImageWDEdition_XX.exe)を実行します。
※XXにはバージョンが入ります。
1-3.「インストール」をクリックします。
※Western Digital、Sandisk以外を搭載の場合、この時点でエラーが表示され先に進めません。
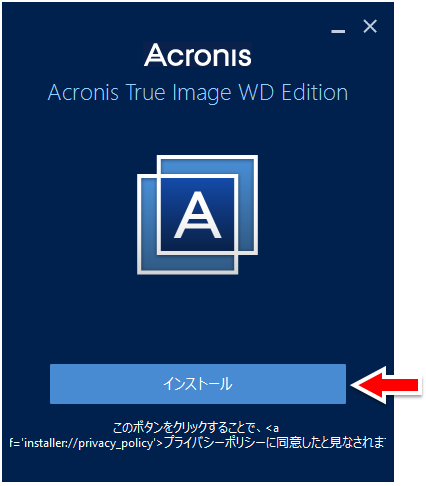
1-5.「同意する」にチェックをした後、「OK」をクリックします。
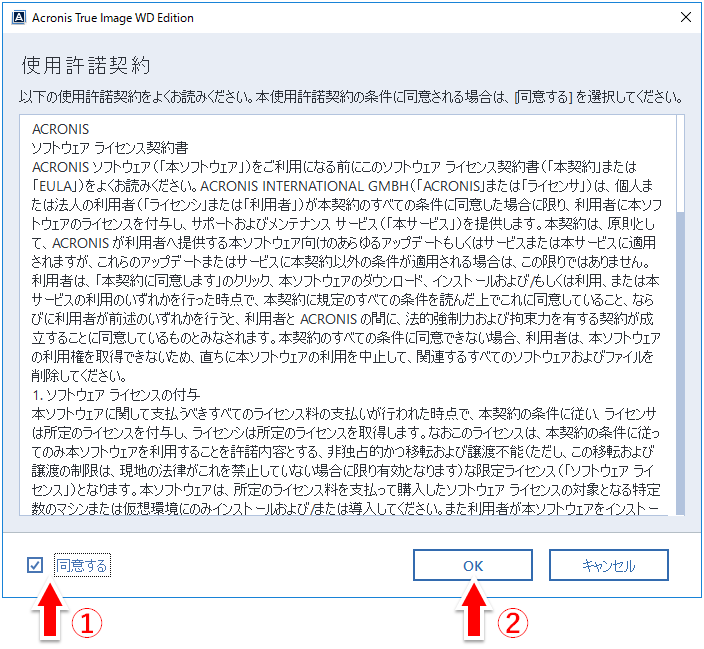
この後、インストールが始まります。
2.SSDを外部(USB)接続してパーティションを作成する
2-1.USB to SATA 変換ケーブルを使い、パソコンのUSB口からSSDを接続します。
2-2.Acronisを起動し「新しいディスクの追加」をクリックします。
今回は新品のSSDを使用したのでこの手順が必要でしたが、一度使用したことのあるSSDであれば不要です。[3-1]に進んでください。
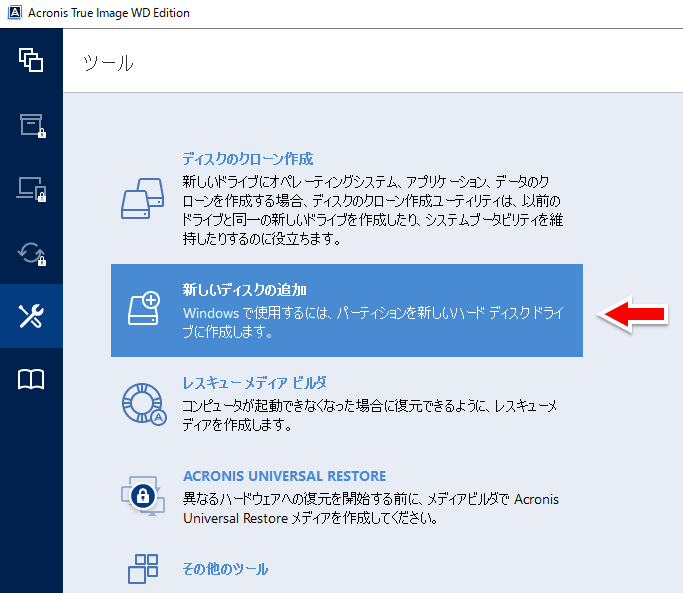
2-3.ディスクの一覧からSSDを選択し、「次へ」をクリックします。
※選択するSSDはインターフェースがUSBと表示されています。
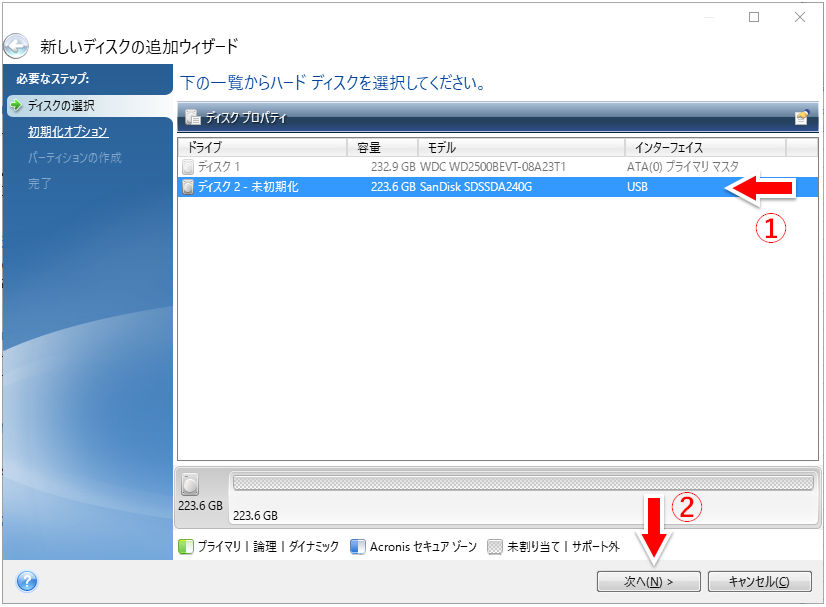
2-7.完了のメッセージが表示されたら「OK」をクリックします。
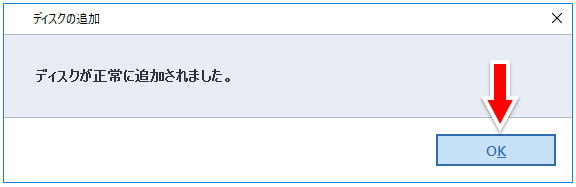
3.HDDのクローンをSSDに作成
3-2.「次へ」をクリックします。
※パーティションのサイズを変える場合は「手動」をクリックしてください。
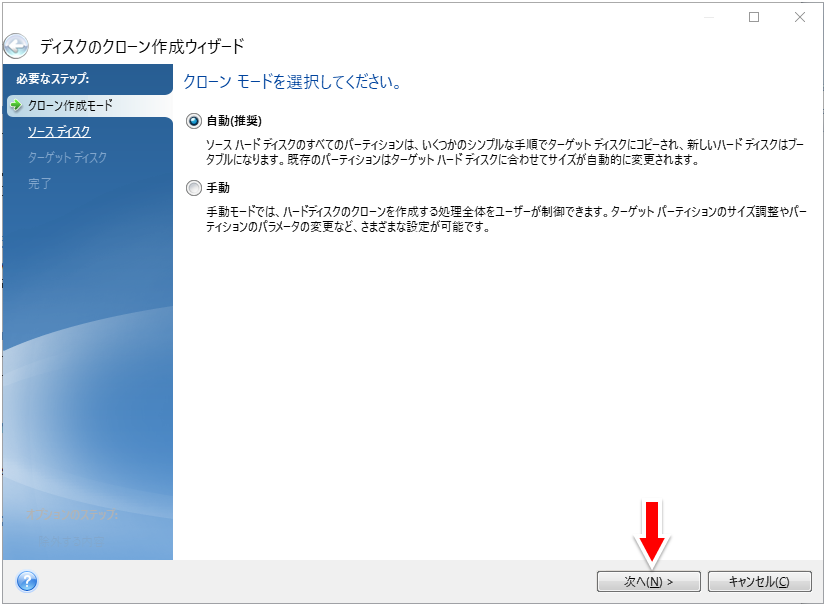
3-3.内容を確認して問題がなければ「実行」をクリックします。
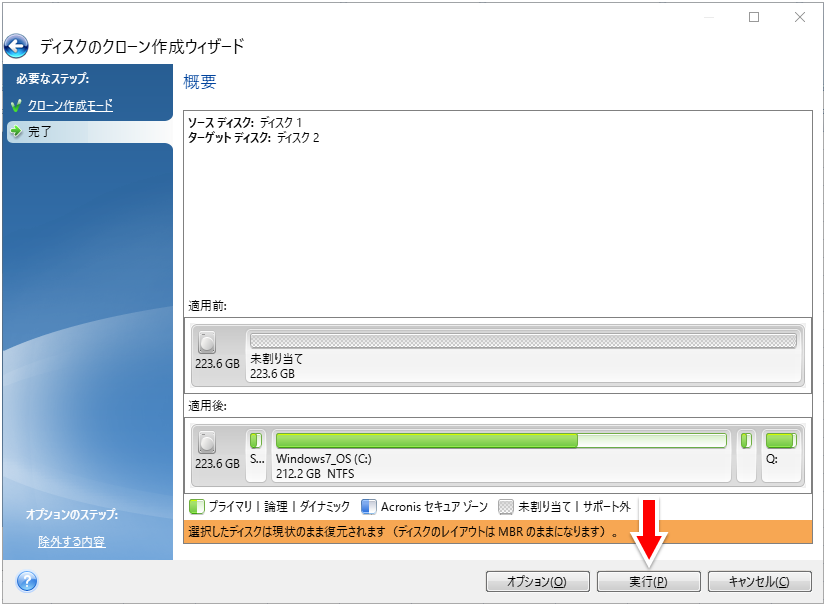
3-4.「再起動」をクリックします。
再起動後、ハードディスクのクローニングが始まります。
容量が多くなるほど時間はかかります。
終了すると、自動的にシャットダウンします。
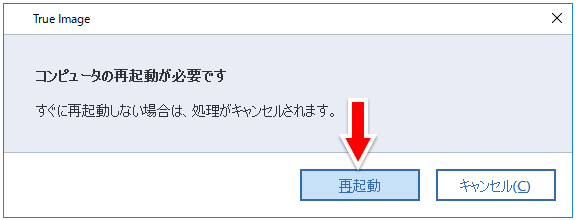
4.HDDを外してSSDに交換
HDDをPC本体から外して、SSDに交換します。ネジは精密ドライバを使用して回します。
外し方やHDDの位置など、各メーカーの製品のマニュアルにも載っていますし、Googleで「パソコンのモデル名 HDD交換」でキーワード検索すれば手順が出てきます。
一度やってみたらわかりますが、難しいことはほとんどありません。ただ一つだけSSD交換の注意点を上げておきたいと思います。
HDDに比べて厚みがありませんので、そのままSSDを装着すると隙間ができてしまいます。
隙間ができたまま装着すると、SSDがぐらついて接触不良など、トラブルの原因になるため、スペーサーを隙間にはめ込んでください。
SanDisk製のSSDには必ずスペーサが一緒についているので安心ですね。
終わりに
普段はSymantec Ghostを使ってクローニングをしていたのですが、Acronisの方がシンプルで使いやすいと思いました。
単体でSSD交換をする程度であれば、これで十分。有料版も高額ではないため、1ライセンス購入しておいても損はなさそう。