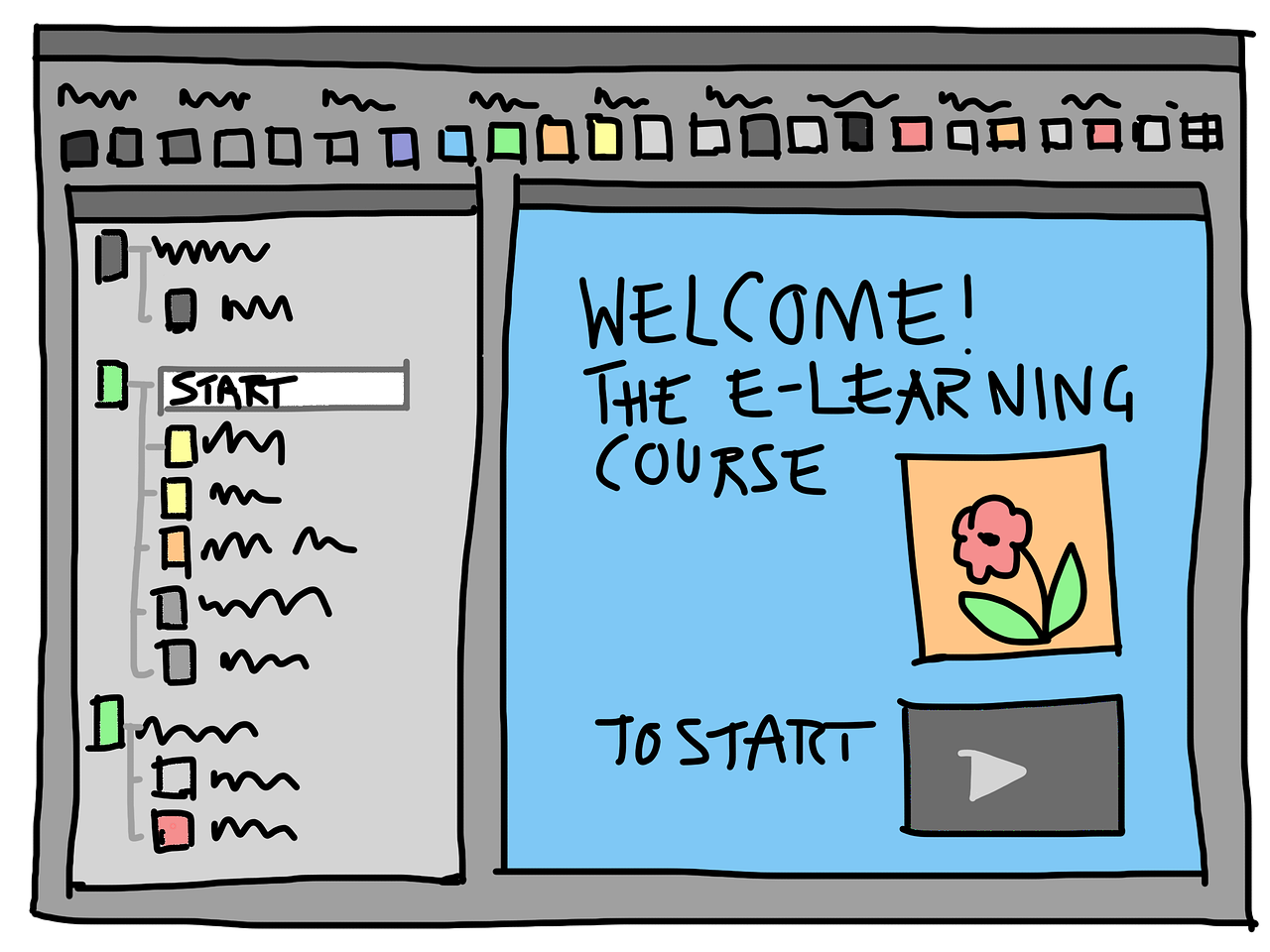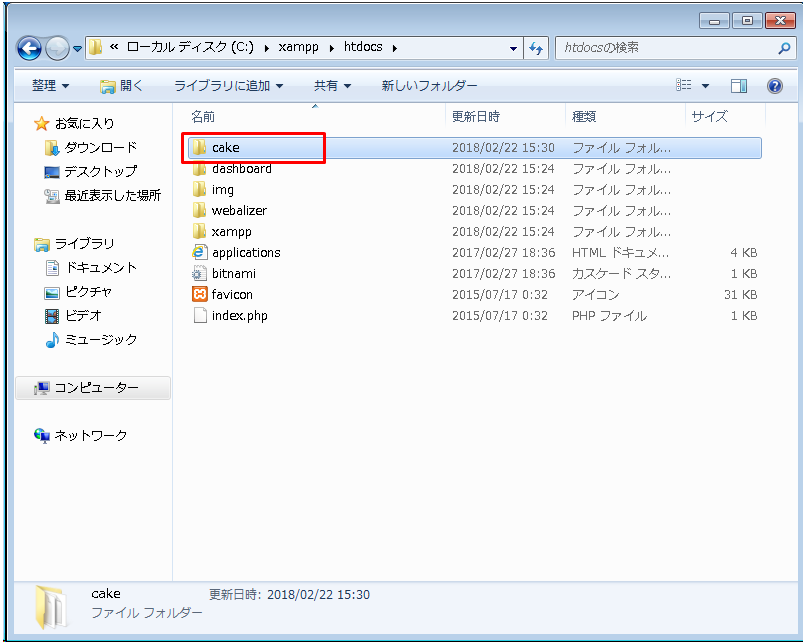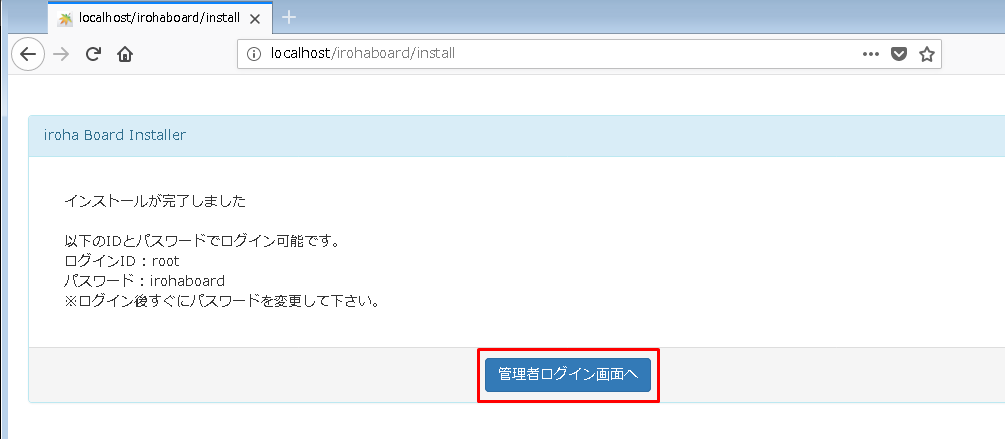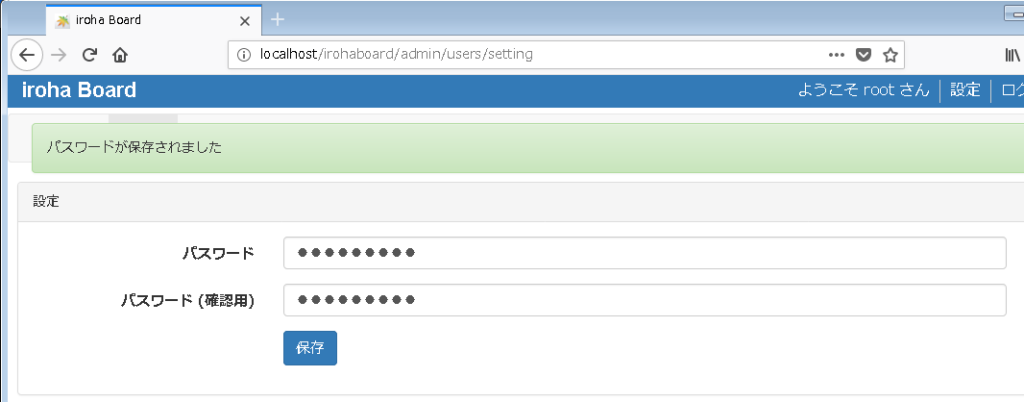iroha Boardは日本生まれのeラーニングシステム(LMS)
僕が気に入ったポイントは、使いやすさと見た目が非常にシンプルでとっつきやすかったこと
Moodle(ムードル)に比べると機能は圧倒的に少ないですが、その代りにとっても操作が簡単でした
社内LAN向けに小規模なeラーニングシステムをサクッと作りたいという方におすすめです
さて、今回はiroha BoardをWindows環境にインストールする手順を書いてみました。インストールも簡単!
Windowsにiroha Boardをインストールする手順
注意事項
公式サイトの動作環境に記載されているバージョンで構築することが重要です。
僕は最初、これを読まずに最新バージョンのPHPを入れてしまい、動作しませんでした。
また今回説明する手順では、iroha Boardはhttpプロトコルで通信する設定にしました。(SSLは特に使いません。Apacheの設定をいじれば可能ですが)
インストールの流れ
XAMPPのインストール
↓
CakePHPの設置
↓
iroha Boardの設置
↓
iroha Boardのインストールと初期設定
XAMPPのインストール
XAMPPは、Apache、MariaDB、phpMyAdmin、PHPなどが一緒にインストールできるパッケージです。
ちなみに、MAMPPと呼ばれる類似パッケージがありますが、こちらはMacユーザーが多く利用しています。(Windowsでも使えますが、XAMPPの方が使いやすいです)まぁ、インストールされる製品群はほぼ一緒と思ってください。
下記のサイトわかりやすかったので、そちらを参考に
参考https://techacademy.jp/magazine/1722
CakePHPの設置
iroha Board公式サイトにある、cakePHPのダウンロードリンクより、zip圧縮されたcakePHPソースコードをダウンロードし、解凍します。
解凍後のcakePHPのフォルダーをxamppの公開フォルダ配下にコピーします。(/htdocs/)
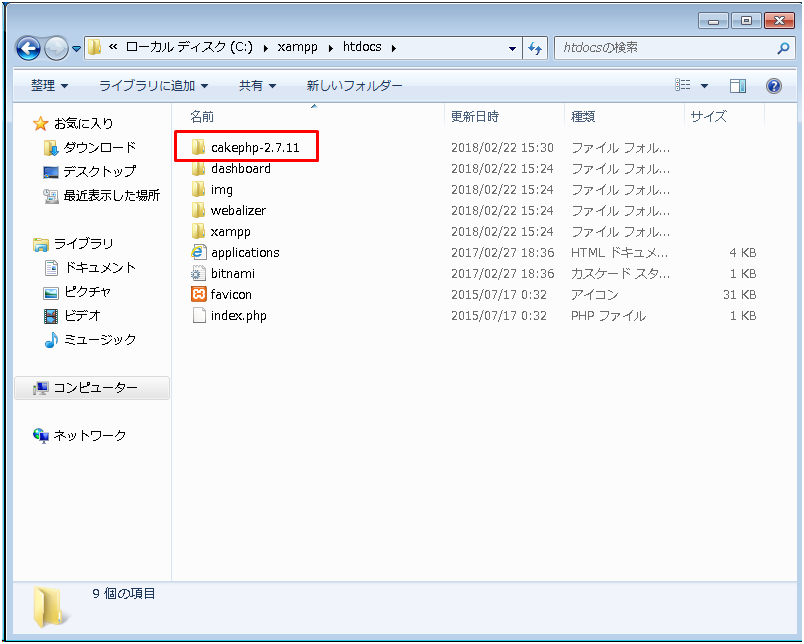
iroha Boardの設置
iroha Board公式サイトにある、iroha Boardのダウンロードリンクより、zip圧縮されたiroha Boardソースコードをダウンロードし、解凍します。
解凍後のiroha Boardのフォルダーをxamppの公開フォルダ配下にコピーします。(/htdocs/)
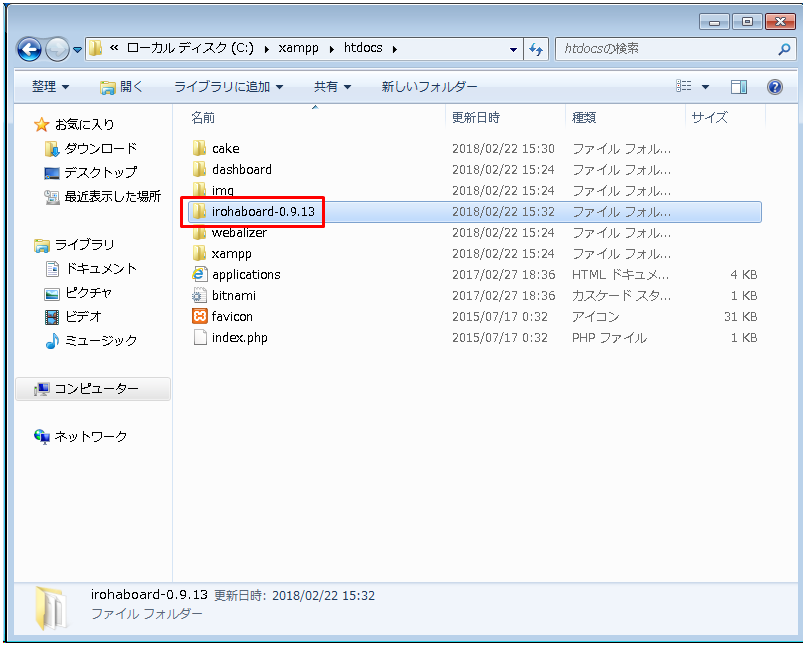
database.phpという名前のファイルをテキストエディタで編集します。
ファイルの場所は /htdocs/irohaboard/configの配下
改行コード(LF)に対応するサクラエディタと呼ばれるテキストエディタの編集がおすすめです。
Windows標準のNotepadだと改行がされずに非常にみずらいです・・・
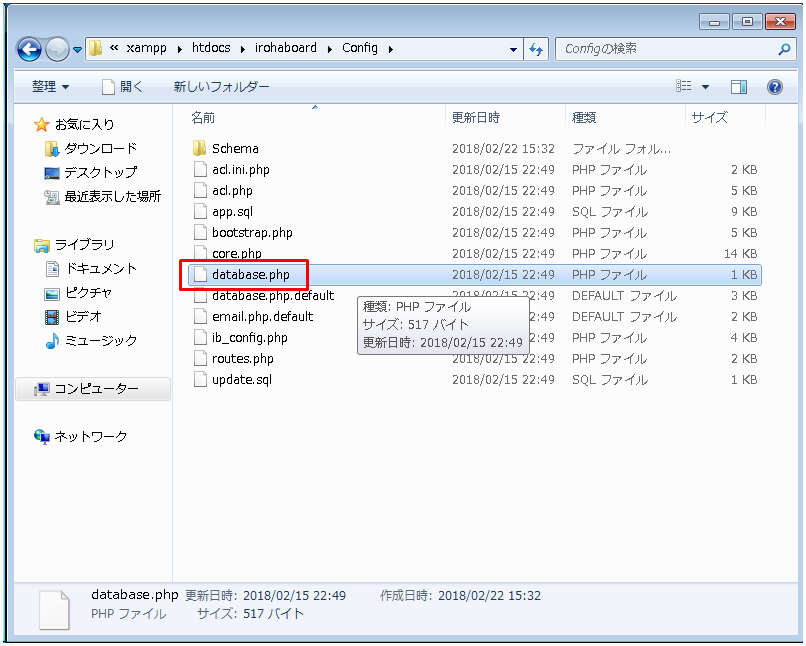
書き換える箇所は一行だけ。
19行目の部分を 'database' => 'irohaboard', と書き換えます。
書き換えが終わったら保存して閉じてください。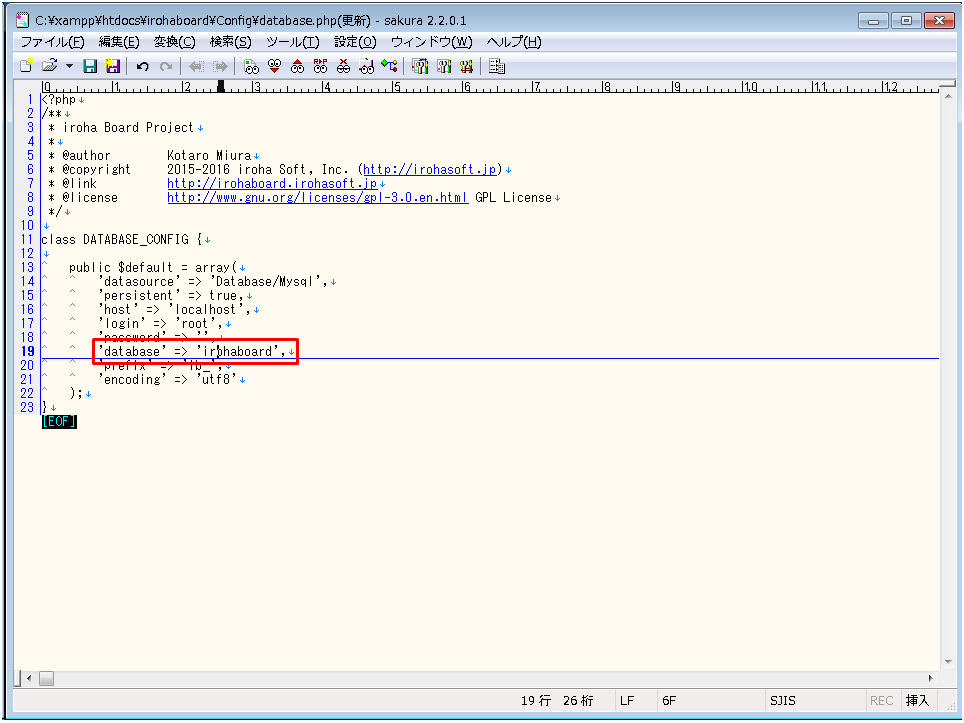
ブラウザを起動し、phpMyAdminにアクセスします。(これはMySQLの接続用クライアントツールです)
URLは http://localhost/phpmyadmin/
もしポート番号を変えているなら、http://localhost:▲/phpmyadmin/となり、▲の部分にポート番号が入ります。
画面が表示されたら、左側のツリーから New をクリックします。
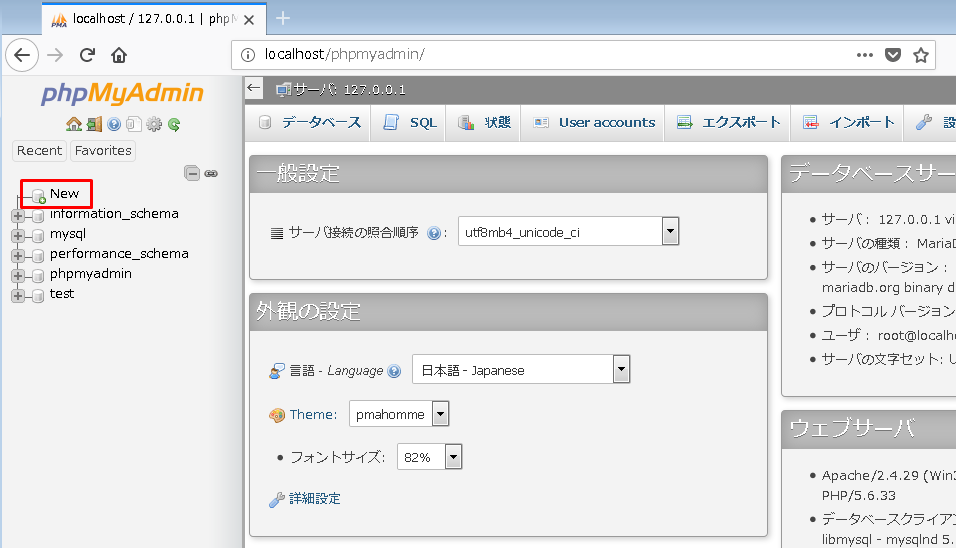
データベース名に irohaboard と入力してから、作成 をクリックします。
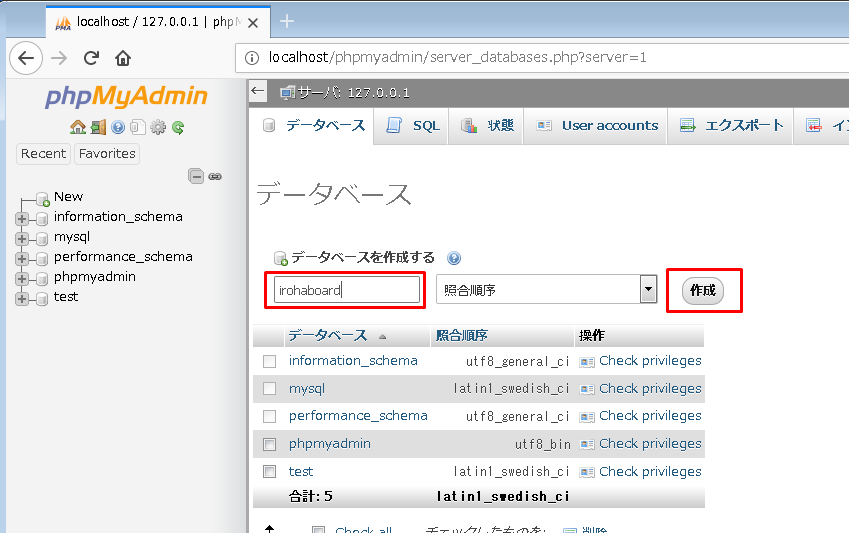
左側に空のデータベースが作成されたことを確認し、この画面を閉じてください。
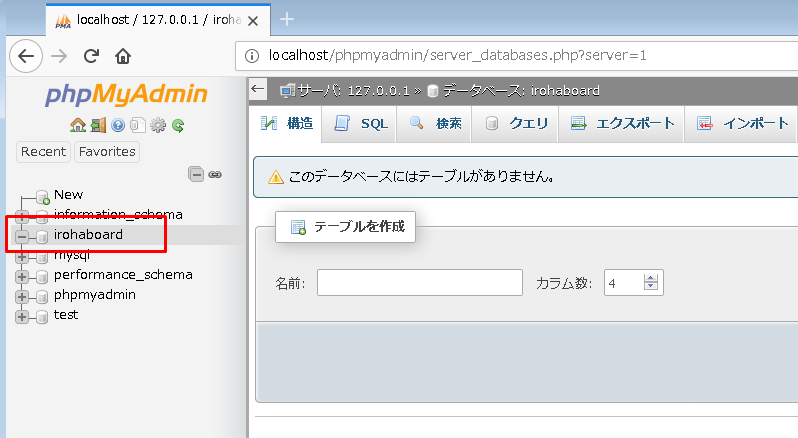
irohaBoardのインストールと初期設定
さて、いよいよインストールを行うわけですが、おどろくほどあっけなく終わります。
下記のURLにアクセスするだけで、自動的にインストールが実行されます。
http://localhost/irohaboard/install
ポートを変えている場合、http://localhost:▲/irohaboard/install とします。(▲にはポート番号が入る)
インストールが正常に終わると、下記の画面が表示されるので、管理者ログイン画面へ をクリックします。
インストールに失敗すると、ここでエラーが表示されますが、たいていは動作保証外のバージョンを入れてしまっていることがほとんどです。
管理者のログイン画面が表示されたら
ユーザー名に root 、パスワードに irohabaoard と入力して、ログインをクリックします。
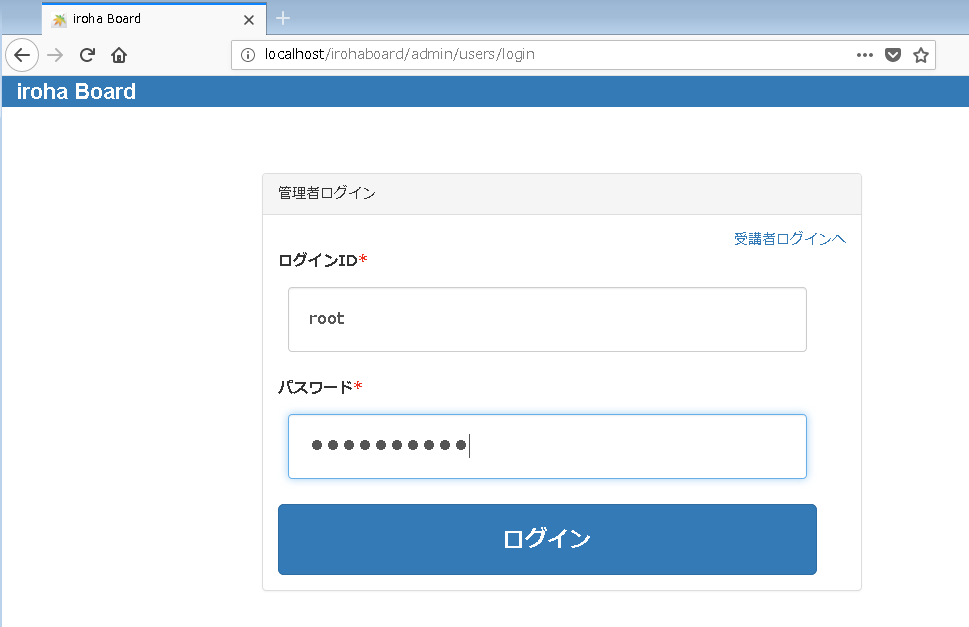
ログインに成功したら、右上のヘッダーメニューより 設定 をクリックします。
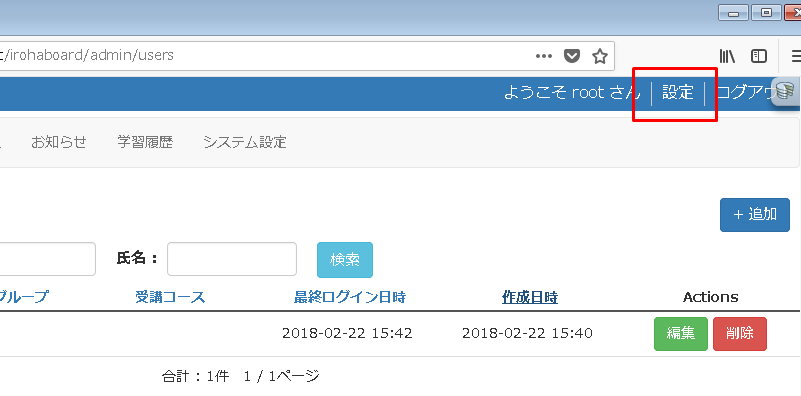
初期パスワードではマズイので、ここでパスワードを変更しておきます。
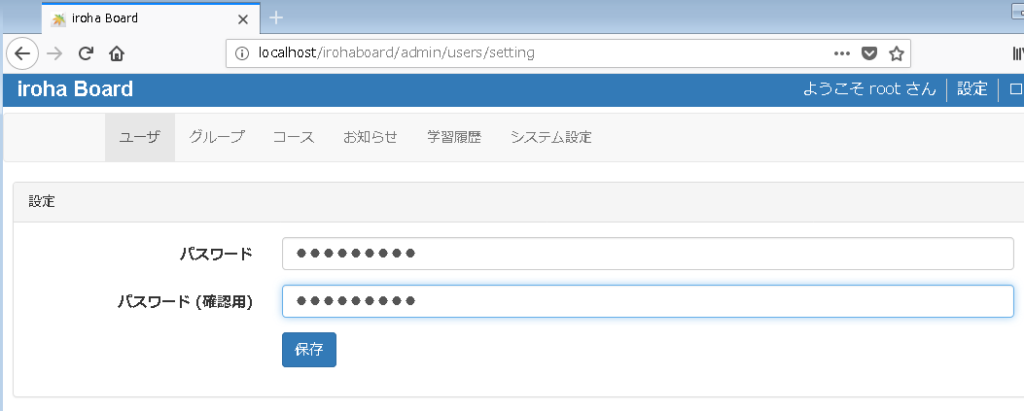
ログインURLは http://localhost/irohaboard/ となります。
あとがき
wordpressにLMS用プラグインを入れて簡単なeラーニングサイトを作ることは可能ですが、やはり最初からLMS専用のソフトを使った方が使いやすくて正解でした。やってみるとわかりますが、Wordpressだと色々と無理があるというか・・・とても苦労します。
Moodleを入れてみたけど、難しくて挫折した方はまずは iroha Board をおススメします。
ただし、使ってみるとわかりますが色々と機能は足りていません。
例えば、コンテンツのコピー機能がなかったり、テストの種類が選択式のみだったり・・
色々と要望もありますが、バージョンアップもされているようですので、これからの機能追加に期待したいところです。