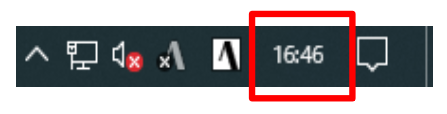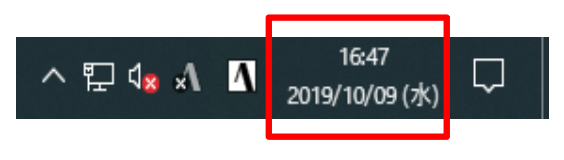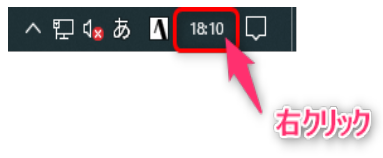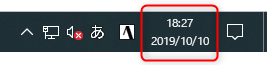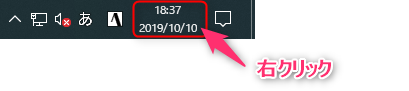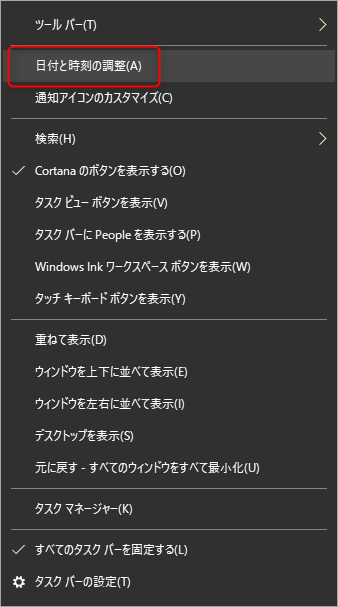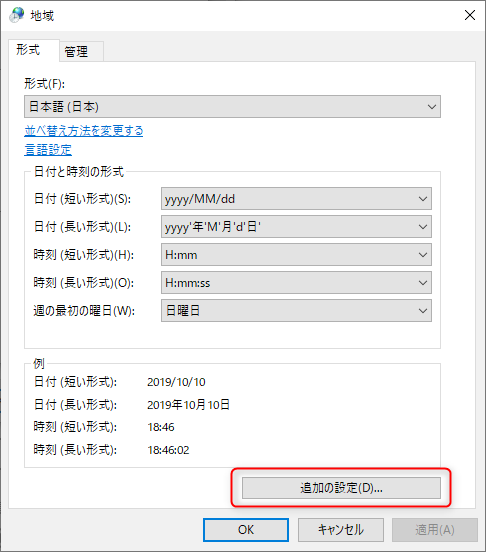Windows10の標準では、タスクバーに時刻しか表示されません。(下の図)
これを下の写真のように日付+曜日が表示される形式に変更したいと思います。
注意
このような症状にお悩みの人もいるかと思いますので、設定が元に戻らないようにする方法も併せてお伝えしようと思います。
Windows10でタスクバーの時計に日付を表示、かつ、設定が元に戻るのを防ぐ手順
まずはタスクバーに日付を表示する
タスクバー上の時刻を右クリックします。
表示メニューから、一番下の「タスクバーの設定」を選択します。
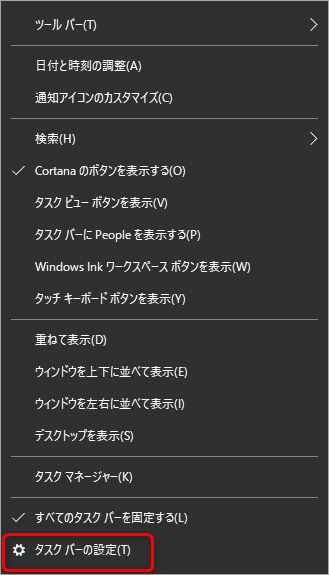
次の画面で「小さいタスクバーボタンを使う」をクリックします。
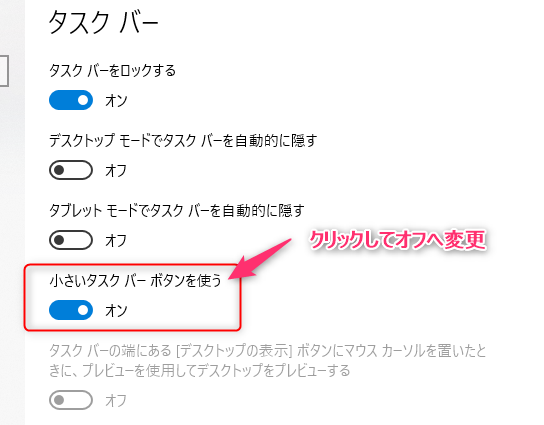
下のように「オフ」になれば大丈夫です。

見事、時刻の下に日付が表示されるようになりました。
曜日も表示したい場合は下の手順を続けて行ってください。
タスクバーに時刻+日付+曜日を表示する場合
重要
この設定を行う際は、Outlook(メールアプリ)を必ず閉じてください。Outlookを起動してしまうと設定が元に戻ります。(Outlook or OSのバグ?)
Outlookが起動していたら閉じてください。
[日付と時刻]で「別のタイムゾーンの時計を追加する」を選択します。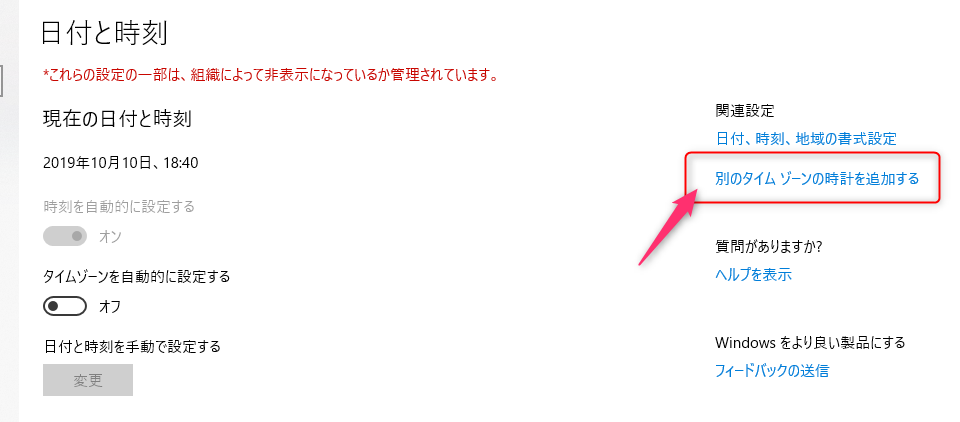
[日付と時刻]で[日付と時刻]タブを選択後、「日付と時刻の変更」をクリックします。
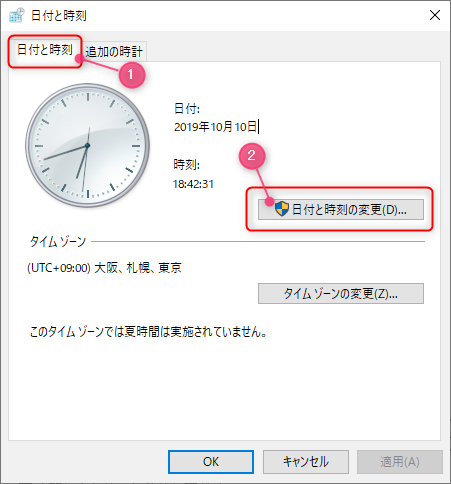
[日付と時刻の設定]で「カレンダーの設定の変更」をクリックします。
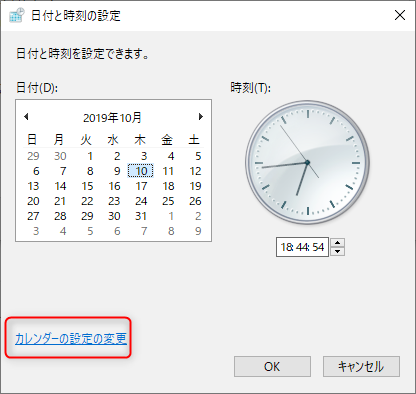
[形式のカスタマイズ]にて、[日付]タブを選択]します。
[短い形式]を「yyyy/MM/dd '('ddd')'」とした後、「適用」を押します。
*最初のシングルクォーテーションの前に半角スペースを挿入してあります。

他に開いていた画面があったら、「OK」を押して閉じてください。
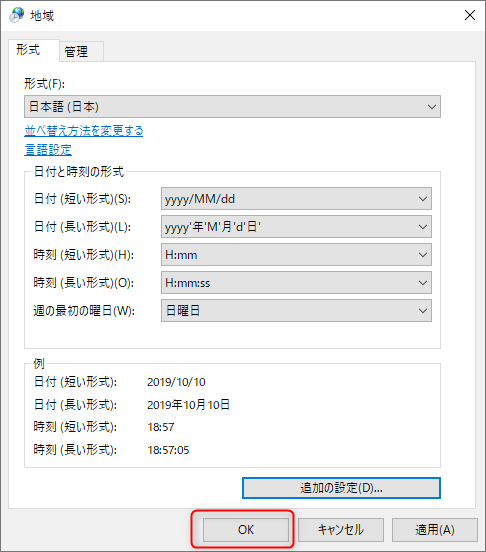
ここでOutlookを起動したらまた元に戻ってしまうため、次の手順が必要です。
ロケール設定を上書きできないように設定する
Windowsボタンを押しながらRキーを押します。
[ファイル名を指定して実行]で「gpedit.msc」と入力、「OK」を押します。
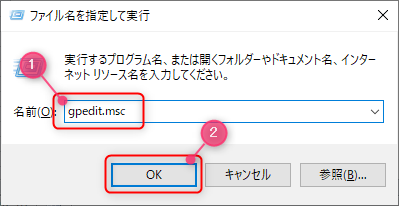
[グループポリシーエディター]で
「コンピュータの構成」>「管理用テンプレート」>「システム」の順に選択します。
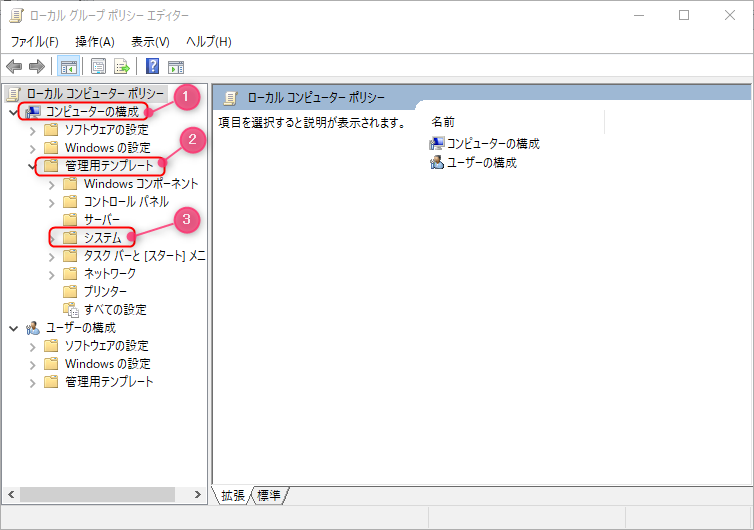
左ペインで「ロケールサービス」選択後、右ペインにて、「ユーザーオーバーライドによるロケール設定を禁止する」をダブルクリックします。
次の画面で「有効」を選択後、「適用」を押すことで、Outlookを起動しても時刻設定が元に戻らなくなります。
※時刻設定を変更したい場合は、下記画面で「未構成」または「無効」とします。
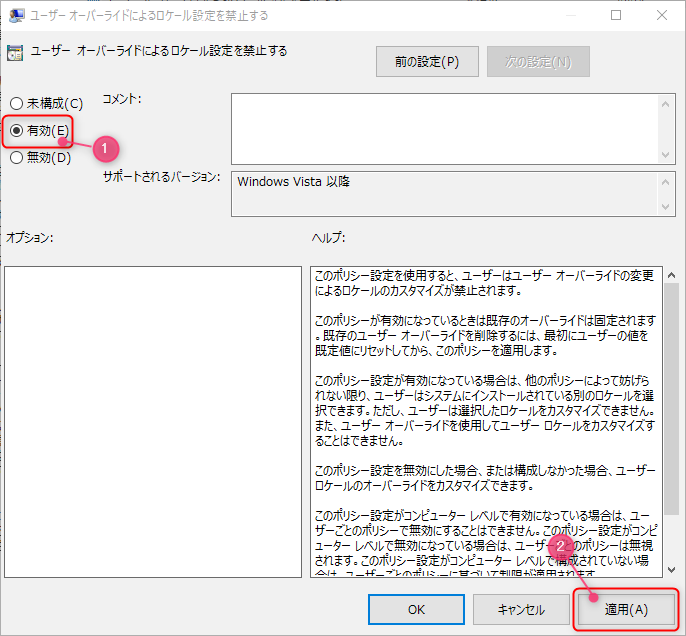
以上で設定は終了となります。
最後に一つ注意点を
曜日を表示すると何かと便利なのですが、タスクバー以外のところでも曜日が表示されてしまう場合があります。
たとえば、コマンドプロンプトの実行結果とか。
「net user XXXX /domain」を実行してみたら、ドメインユーザのログイン時刻などにも曜日が表示されるようになったり・・
とはいえ、メリットの方が多く、作業結果をスナップショットで取得するように求められている現場では、右下に日付と曜日が表示されていると、エビデンスとしての信用度が増すのでありがたいと思います。