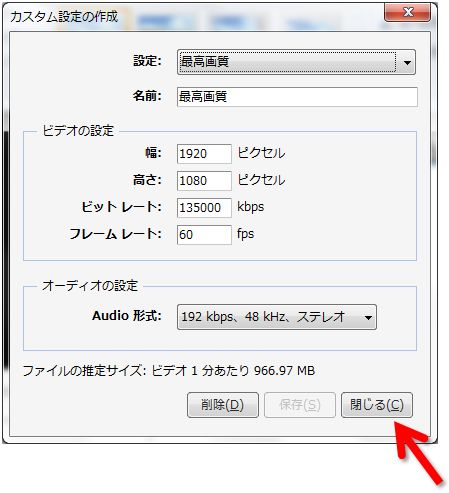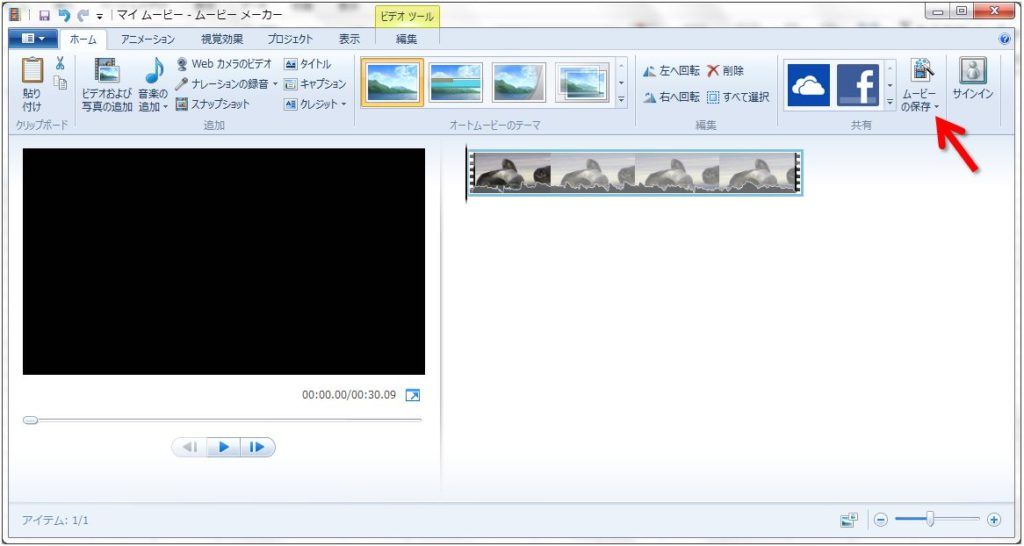Windowsムービーメーカーで編集した動画を標準のまま保存したら「あれ?画質悪いなー」と思ったことありませんか?実はこれ、ちょこっと設定をいじるだけでかなり高画質で保存できることがわかりました。この設定をするとしないとでは大違い、もし知らなかったという方はぜひお試しください!
Windowsムービーメーカーで作成動画を高画質で保存する手順
今回ご紹介する手順の流れは下記のようになります。
- あらかじめ高画質で保存できるように設定を作成します。
- 実際に保存する時になったら、事前に作成しておいた高画質設定を呼び出します。
使用するバージョンははWindowsムービーメーカー2012です。
カスタム設定でオリジナル高画質設定を追加
ムービーメーカーを起動したら、「ムービーの保存」をクリックします。
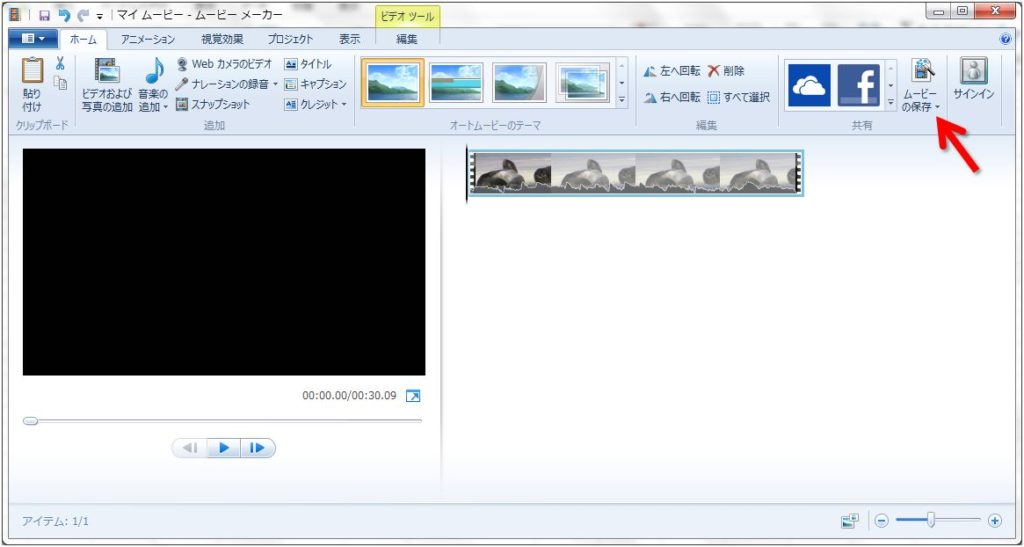
メニューが表示されたら、一番下にある「カスタム設定の作成」をクリックします。
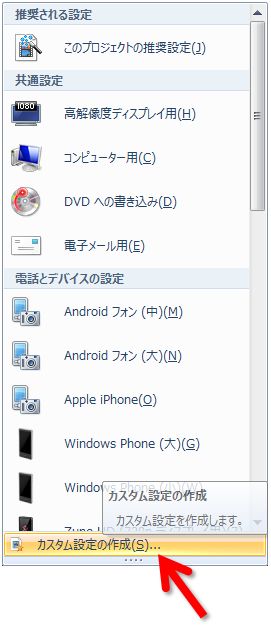
今回の設定で一番重要となる設定を次の画面で行います。
下の画面はわかりやすいように各設定のMAX値を入力しています。これはWindowsムービーメーカーで保存可能な最高画質です。ただ、このような数値で設定することはまずないと思います。

①名前
設定に付ける名前を入力します。
ここでは「最高画質」としています。
②幅
フルHDで保存の場合、1920ピクセルに設定します。
設定可能範囲:64~1920ピクセル
③高さ
フルHDで保存の場合、1080ピクセルに設定します。
設定可能範囲:64~1,080ピクセル
④ビットレート
1秒あたりに転送処理できる情報量を表します。
設定可能範囲:100~135,000kbps
数値が高ければ高いほど画質が向上しますが、元々の画質以上には向上しません。
ですので、ある一定以上は上げても意味がないです。
地上デジタル放送のハイビジョン放送の品質で採用されている15,000kbps程度がおすすめです。
私の場合は、元の動画と同じビットレートに設定しています。
⑤フレームレート
1秒あたりのコマ数、つまり何枚の制止画で構成されているかを表します。
当然数値が高ければ動画はなめらかになります。
設定可能範囲:1~60fps
設定を保存する時のファイル名を入力後、「保存」をクリックします。
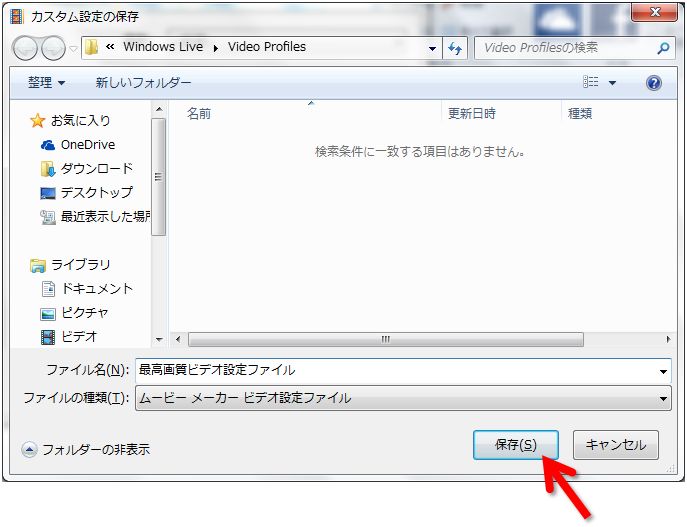
これで事前準備は終わりました。
オリジナルのカスタム設定で動画を保存する
では、実際に動画を高画質用カスタム設定で保存してみたいと思います。
オリジナルで作成したカスタム設定「最高画質」をクリックします。
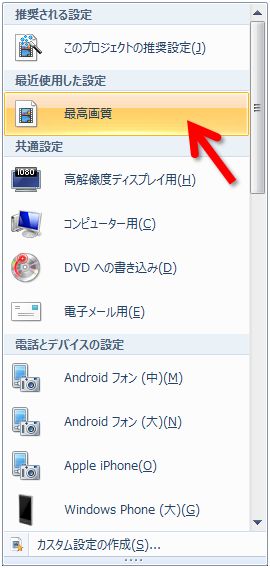
これで高画質で動画を保存することができます。
まとめ
高画質にしたいなら、フルHDのサイズ(1920×1080)で、ビットレートとフレームレート上げたら大丈夫です。ただ、元々の画質以上には向上させることができません。ですので、私の場合は元の動画と同じ値で設定しています。元の動画のビットレートとフレームレートを調べたい場合は、パソコンで動画ファイルのプロパティを開き、「詳細」タブから知ることができます。
画質を上げたら上げた分だけ容量もPCへの負荷も増えますので注意が必要です。