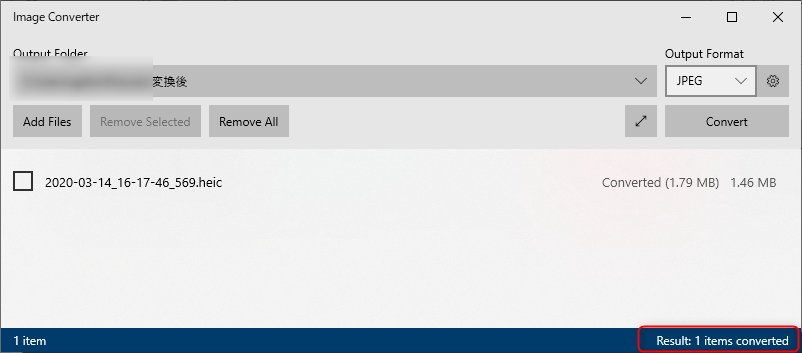iPhoneのカメラで撮影した写真は拡張子が「.heic」となっているため、パソコンで加工したりWORDPRESSへアップするには「.jpeg」へ変換する必要があります。
すでに知っている方も多いかと思いますが、iPhoneのカメラフォーマットを「.jpeg」へ変更することも可能です。
手順:「設定」>「カメラ」>「フォーマット」>「互換性優先」にすればOK。
どっちを重視するかなんですが、変換作業が煩わしい!という方は互換性優先へ変更すれば良いですが、デメリットとしては容量がデカくなる。僕は面倒でも必要な時に変換をかけることにしています。
ちなみに、カメラで撮影した写真は「.heic」で保存されるのに、スクリーンショットは「.jpeg」で保存されます。
カメラと違い容量がそれほどないので、高圧縮や色彩を意識する必要がないんでしょう。
「.heic」から「.jpeg」へのフォーマット変換は、WEB上で無料変換できるサイトがあるけれど、情報漏洩しないか不安なため、僕は下記のフリーソフトを使用しております。
Windows Storeアプリ Image Converter で「.heic」から「.jpeg」へフォーマット変換する手順
初回、Image Converterをインストールしよう
一度も使用していない人は、下記手順でImage Converterをインストールしましょう。
Windows10のスタートボタンを押した後、「Store」と入力すると検索結果に「Microsoft Store」が表示されるので、これをクリックします。
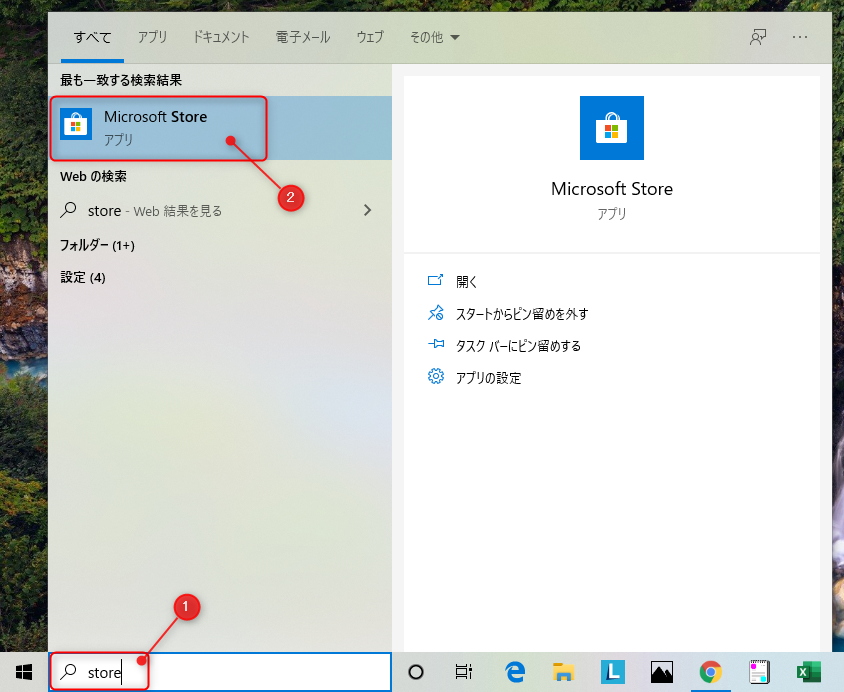
Microsoft Storeが表示されたら、右上の「検索」をクリックします。
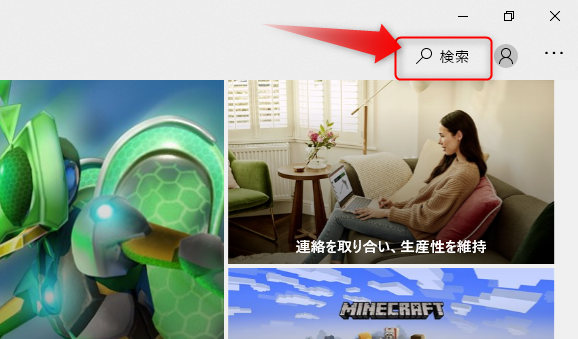
検索ボックスが広くなるので、「Image Converter」と入力します。
すぐ下に検索結果が表示されるので、「Image Converter」をクリックします。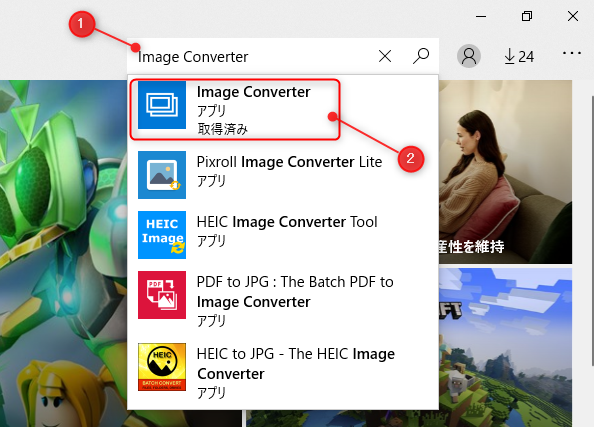
「インストール」をクリックして、ボタンが「起動」に変わったらインストール完了です。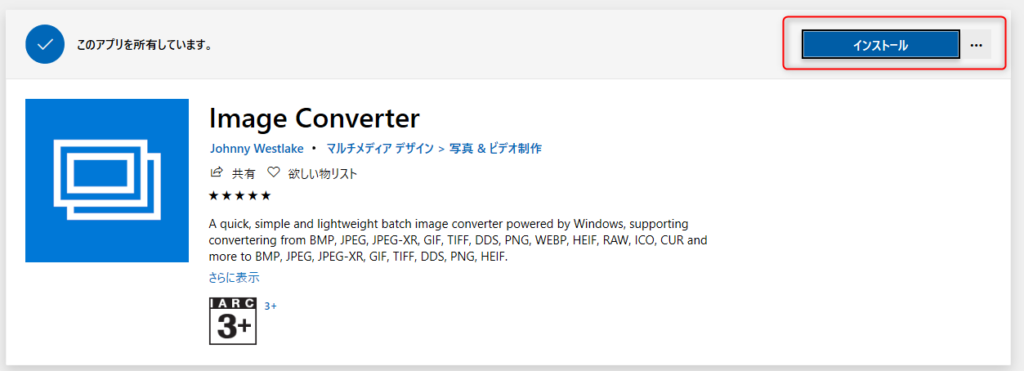
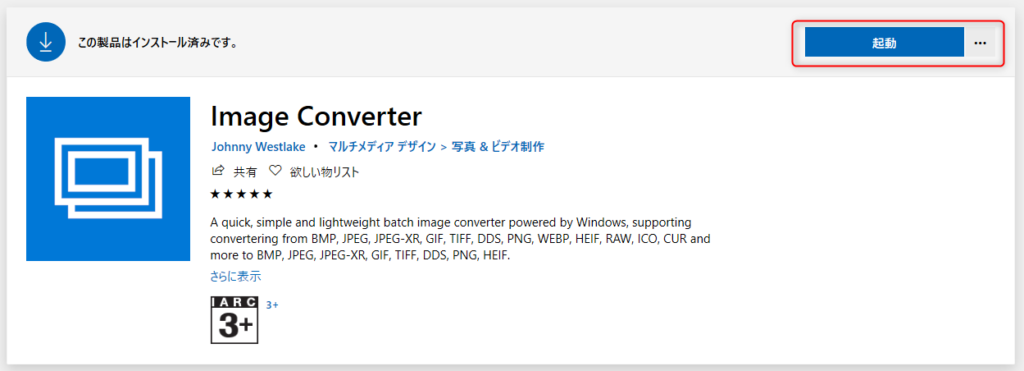
Image Converterの起動手順
スタートボタンを押した後、「Image Converter」と入力すると、「Image Converter」が表示されますので右クリックします。
毎回検索するのは面倒なので、スタート画面にピン止めしておくと便利です。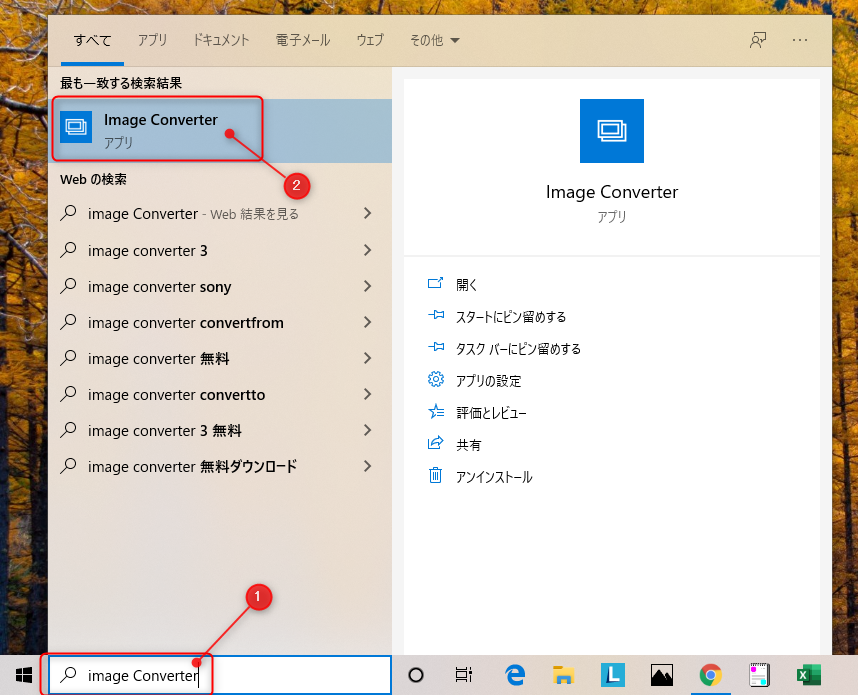
右クリックして表示されるメニューから「スタートにピン留めする」を選択します。
次回からスタートにピン留めされている「Imege Converter」から起動しましょう。
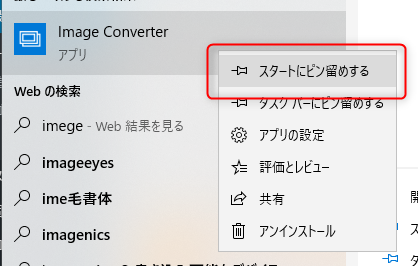
画像フォーマットを変換する手順
下の写真はImage Converterの画面になります。
最初に変換後のファイルを保存するフォルダを設定します。
[Output Folder]の「Click to choose」をクリックします。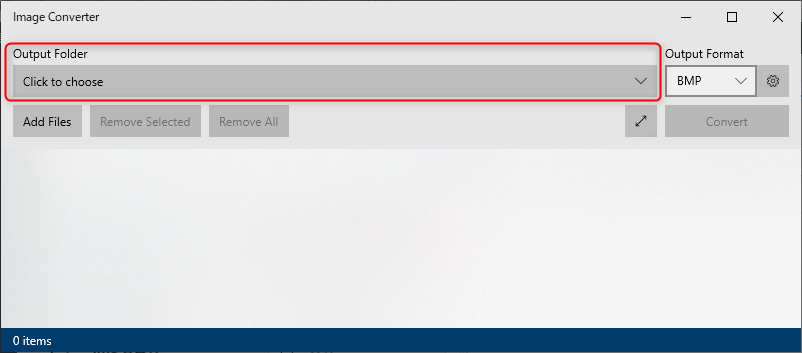
フォルダーの選択ダイアログが表示されたら、保存先のフォルダを選択してから、「フォルダーの選択」を押します。
続けて、変換後のフォーマットを選択します。初期状態は「BMP」です。
選択肢から「JPEG」を選択します。
※ほかの拡張子はあまりおすすめしません。例えば、HEICからPNGへ変換すると容量が巨大になります。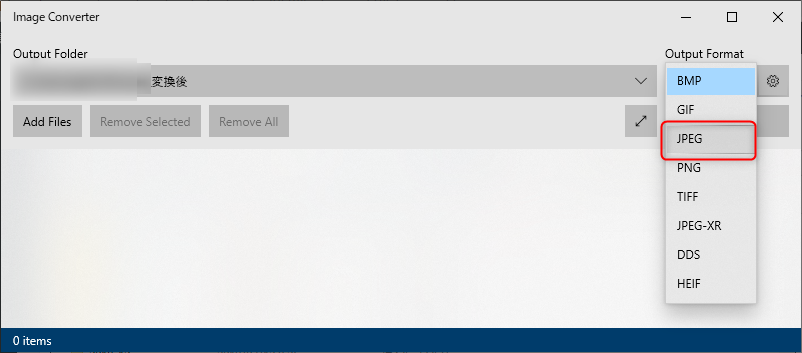
次は、変換するファイルを選択します。
「Add Files」をクリックします。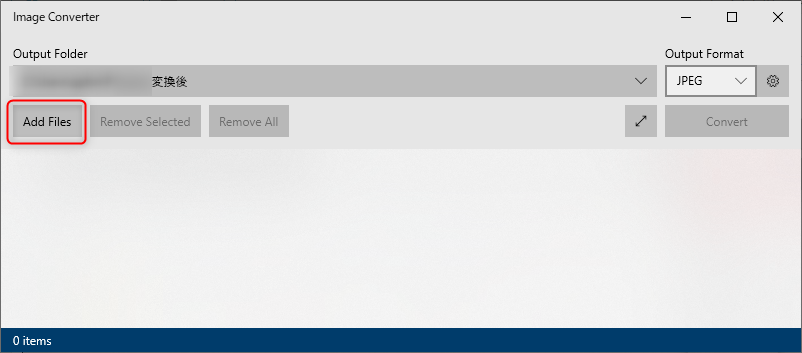
[開く]ダイアログで変換するファイルを選択後、「Select」を押します。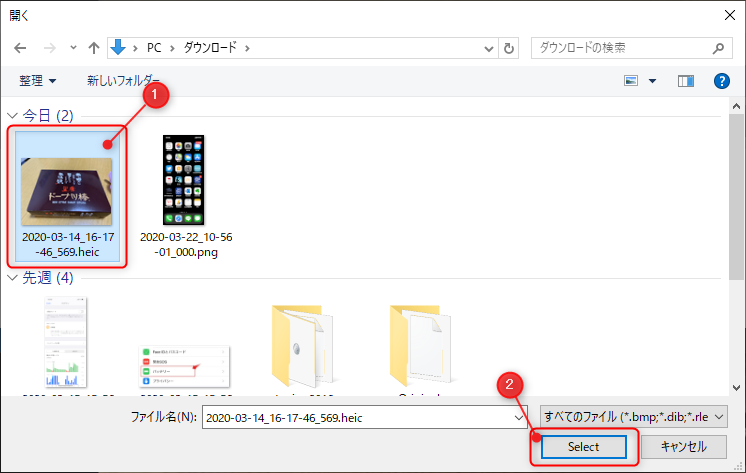
最後に「Convert」と押すことで変換が始まります。
先ほどのファイル選択画面で複数選択した場合は一括で複数ファイルが変換されます。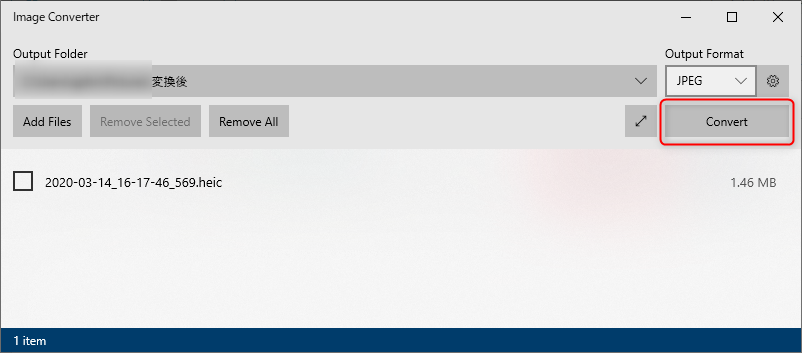
画面右下に「Result: X items converted」と表示された場合は、正常に変換されたことを意味します。