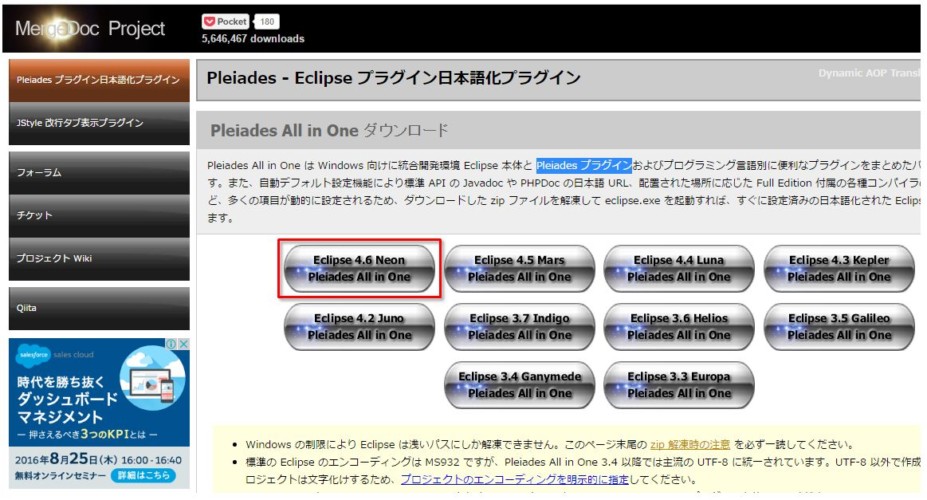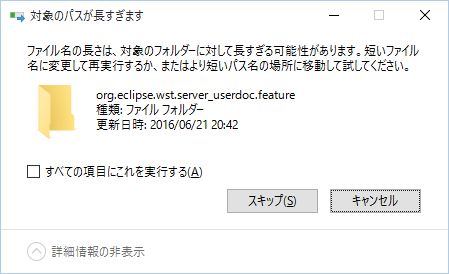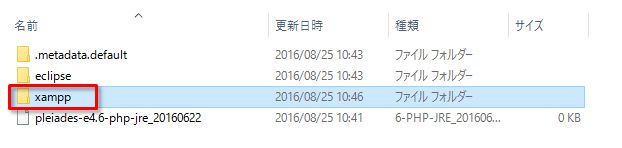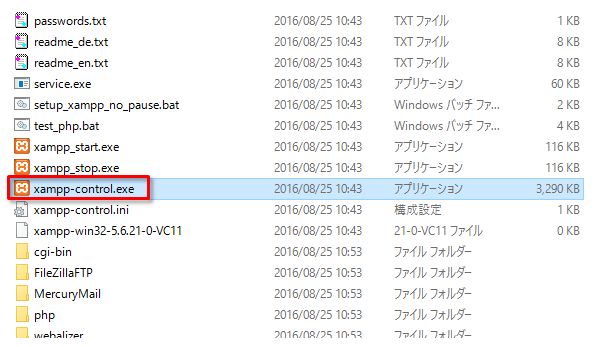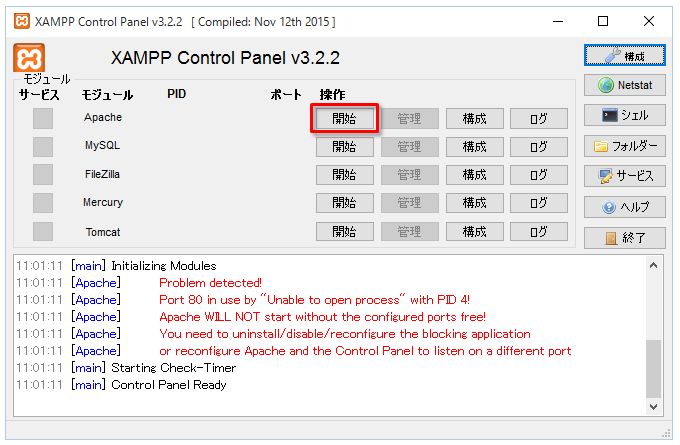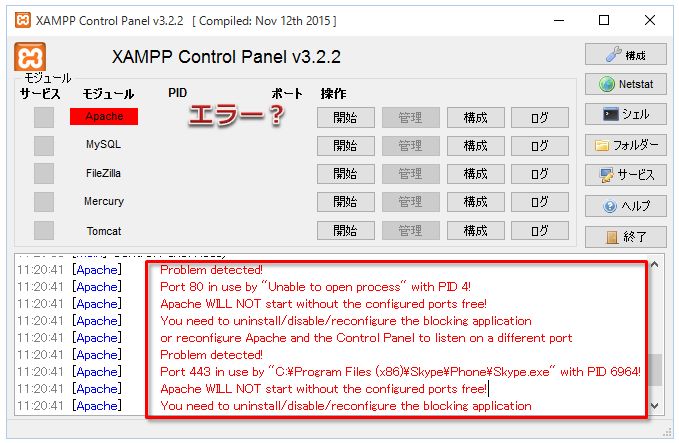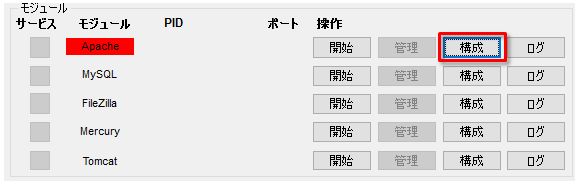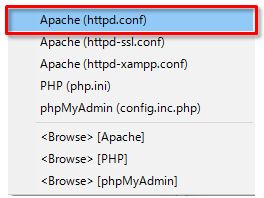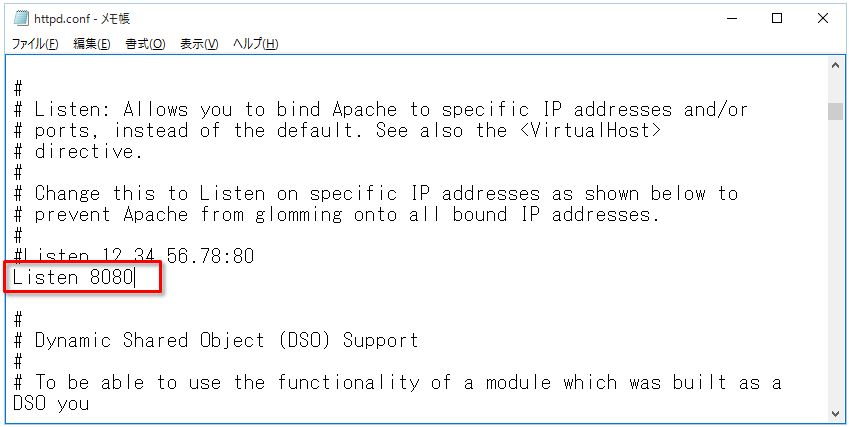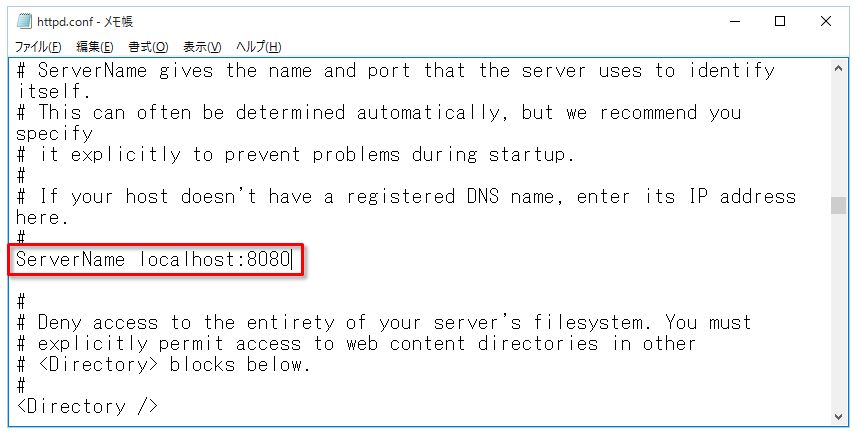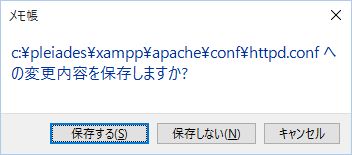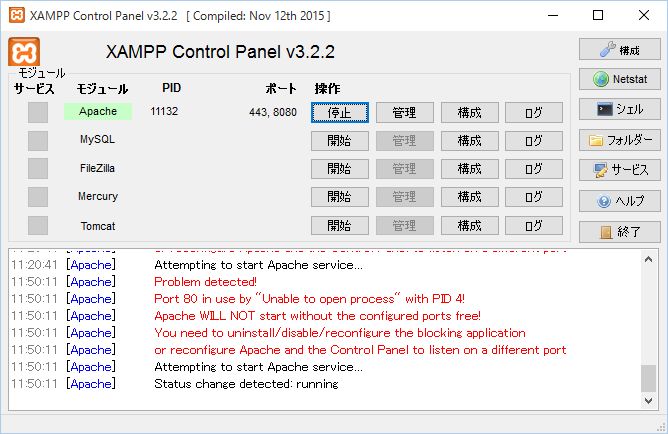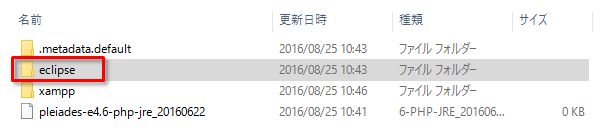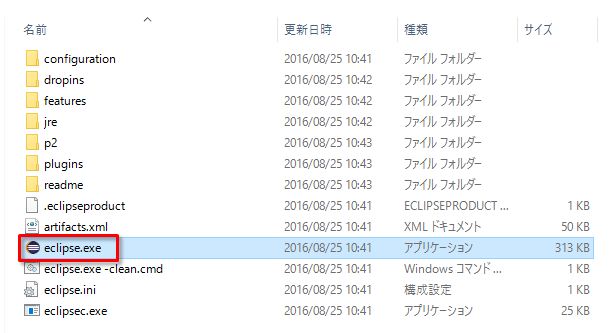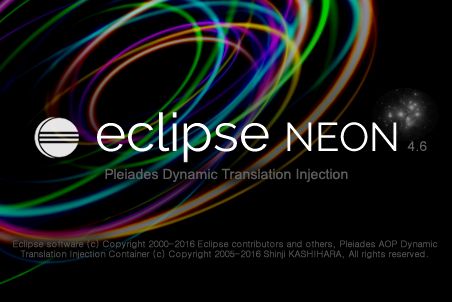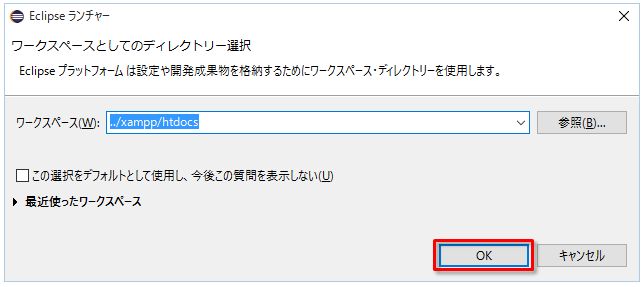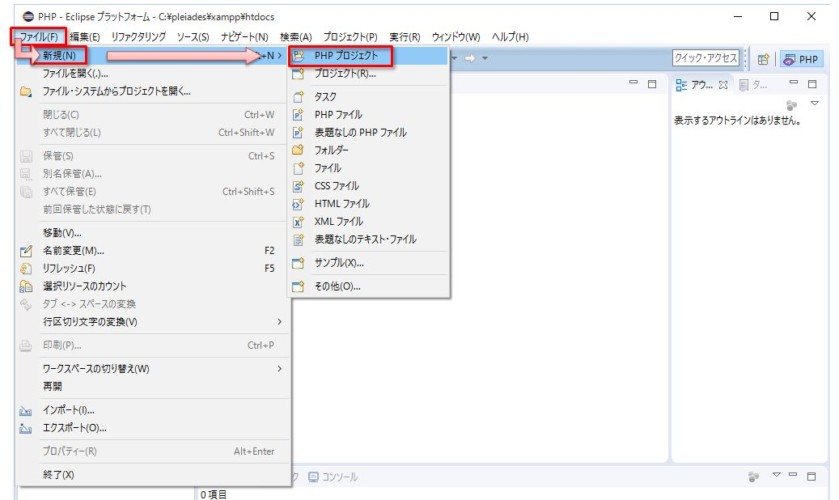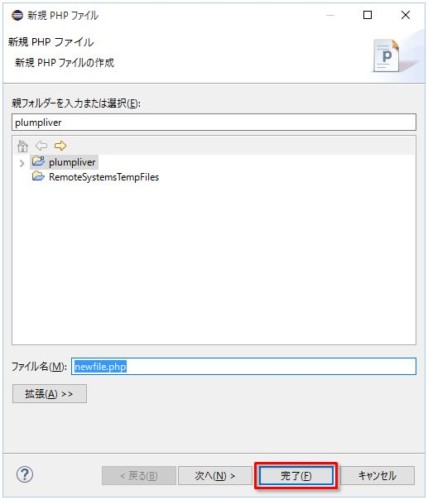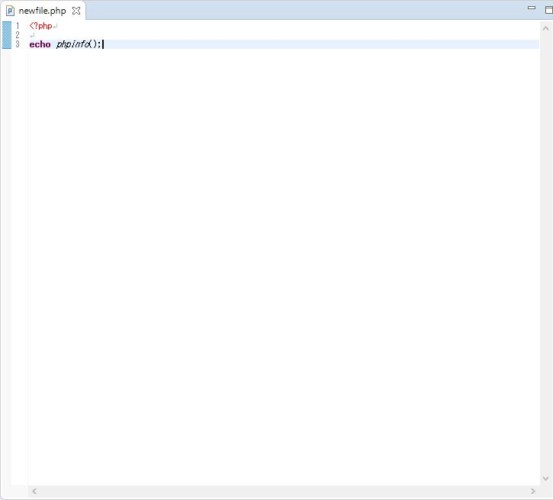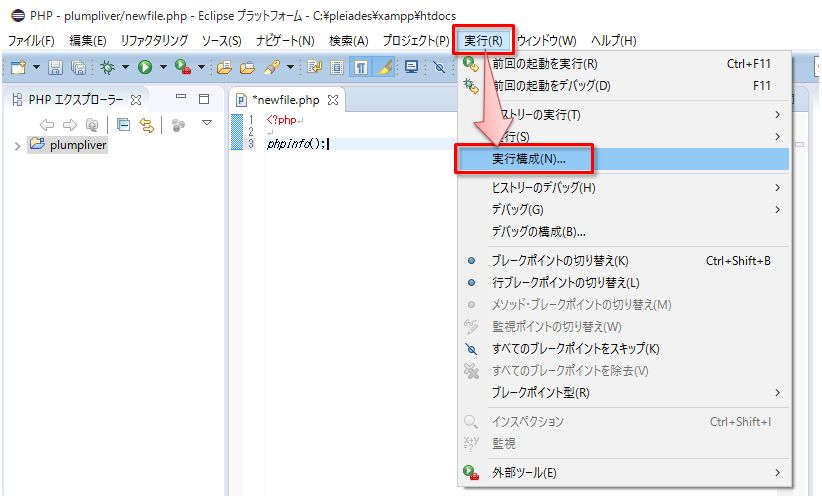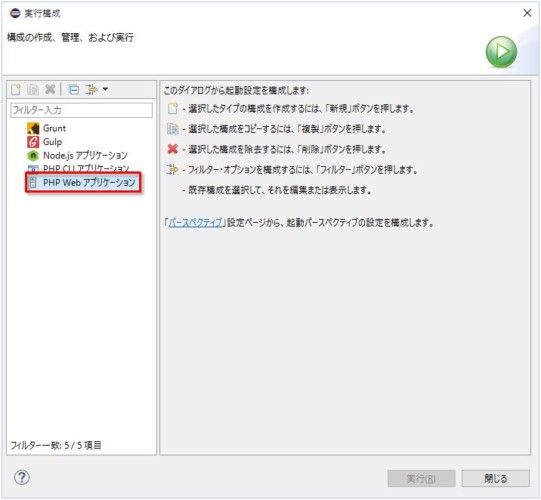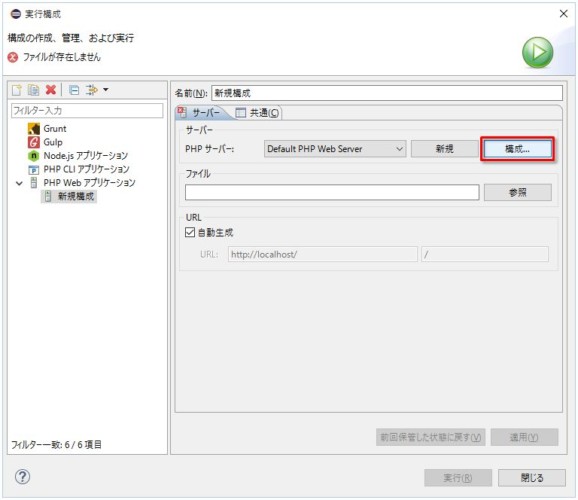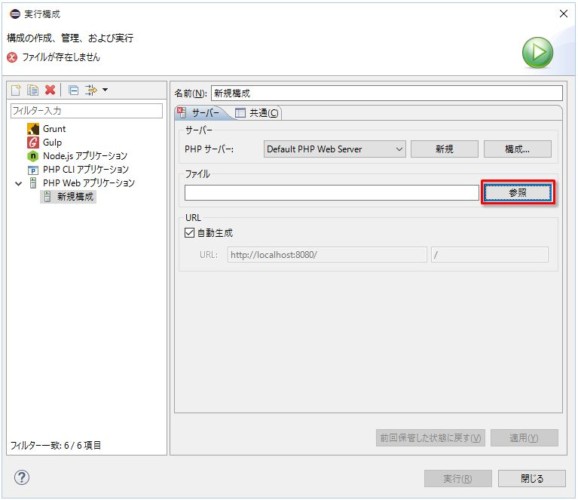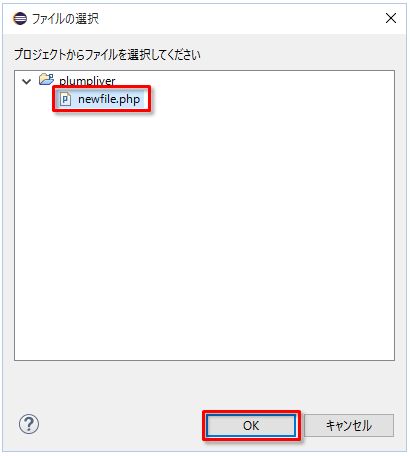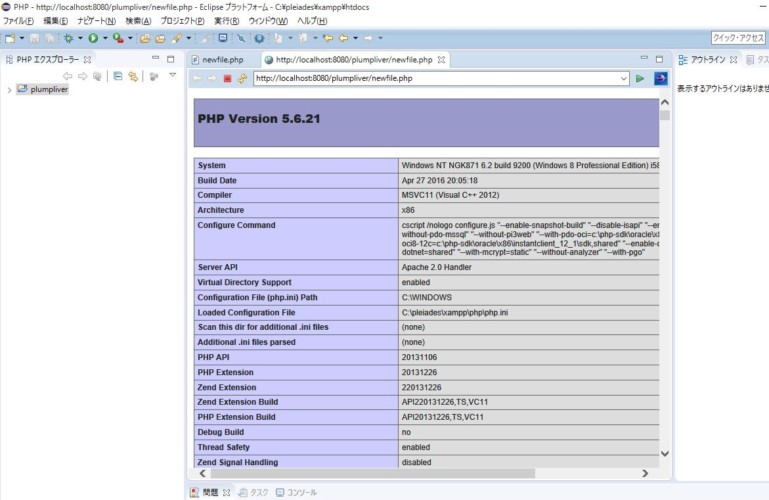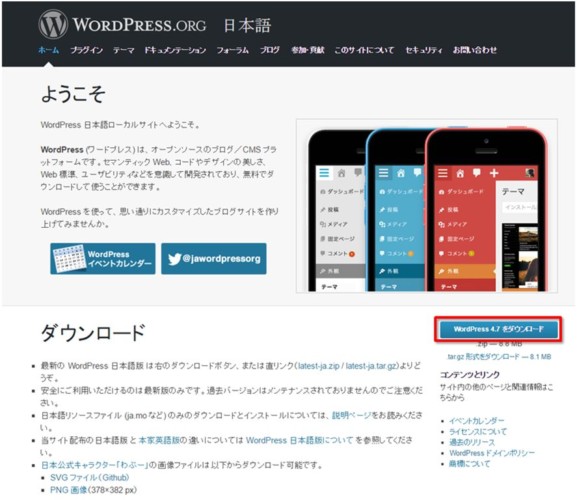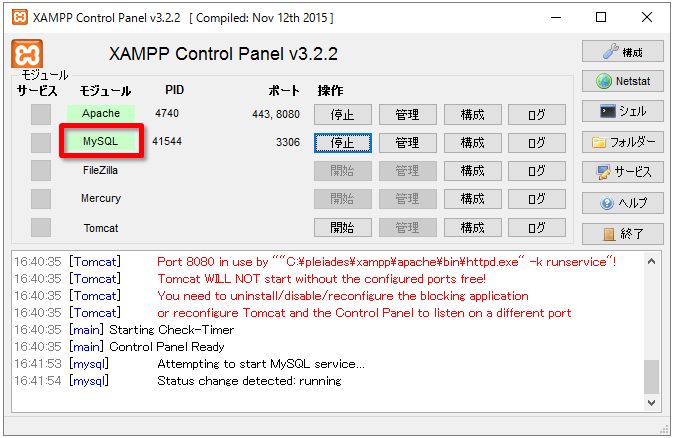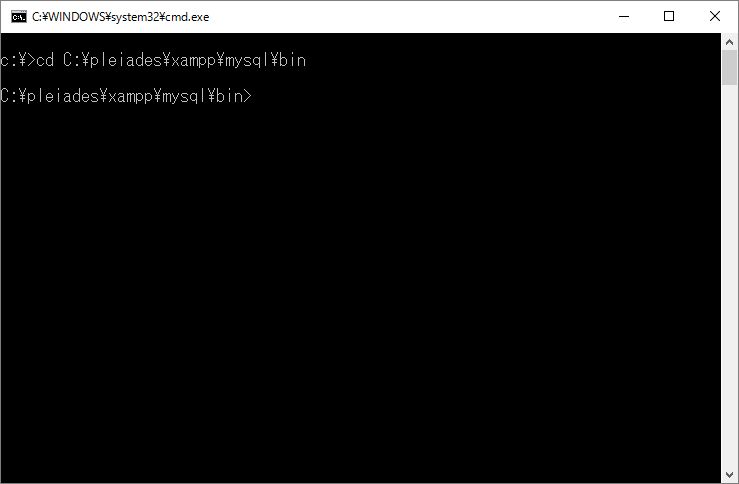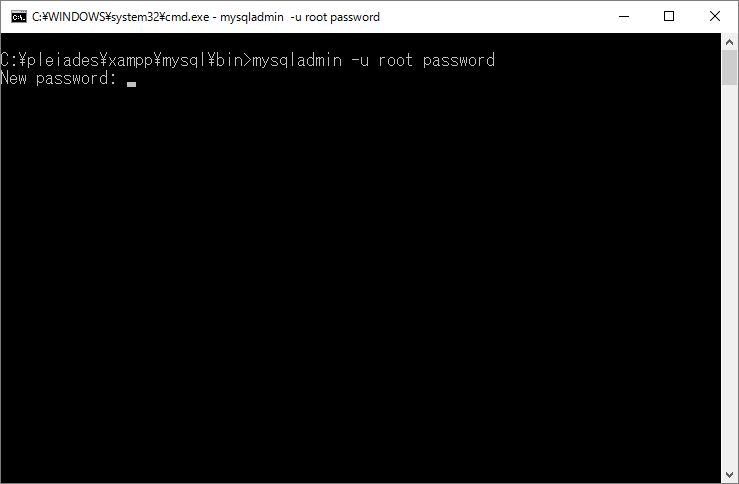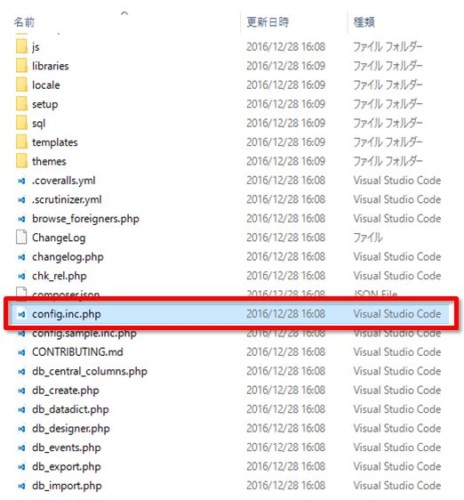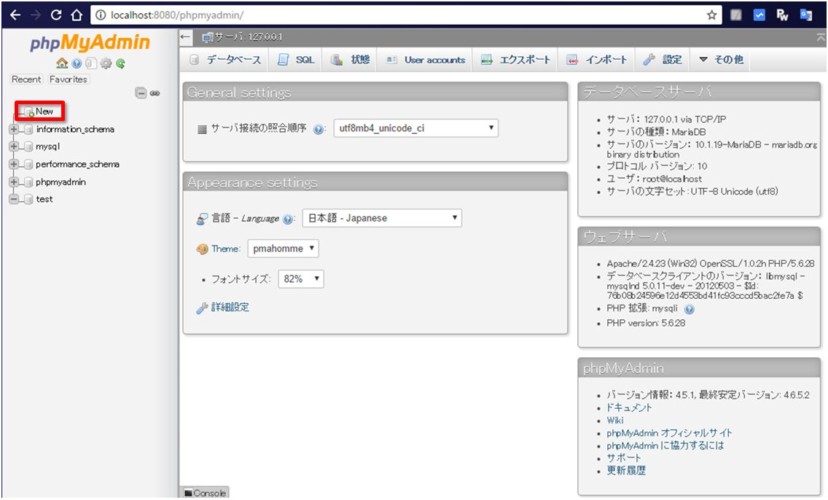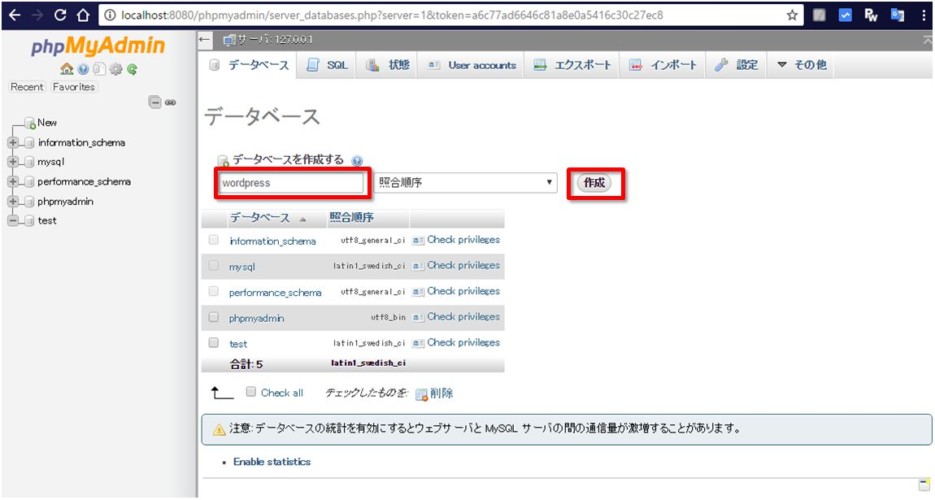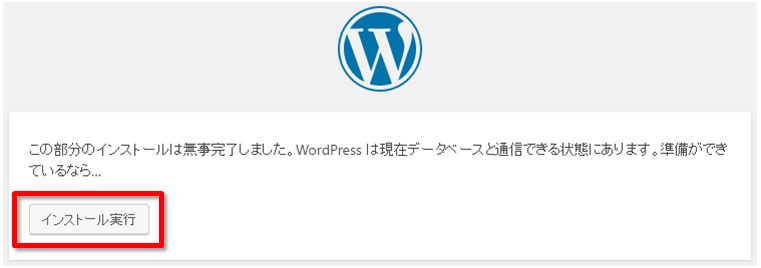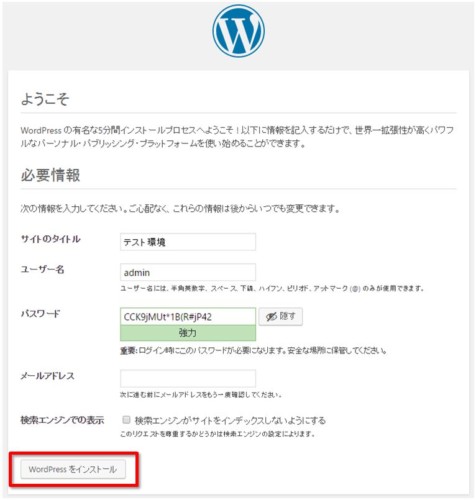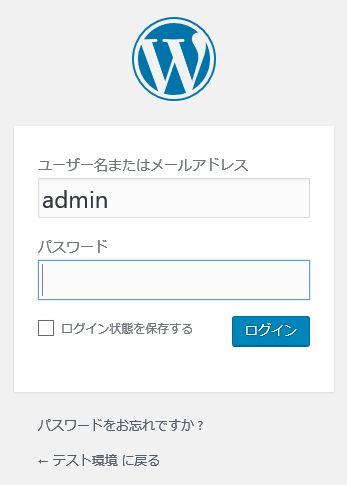このたびWindows10 x64のパソコンにWordPressの環境を構築。PHPの勉強もできます。
それまで、事前にテストをすることなく、本番環境のテーマを直接カスタマイズしていたため、たびたびサイトの表示が変になることがありました。
もっと早くにやっていればよかったと反省。
今後はテスト環境でしっかりテストをしてから本番に適用する流れができますので、もうそんな心配は不要ですね。
この手順、Pleiades All in One というパッケージを使用します。難易度はそう高くありませんが、長いので疲れます。
Pleiades All in OneでWordpressの実行環境を構築する手順
ではここから手順の説明を書いていきたいと思います。
PHP実行環境を整える
まずはPHPの実行環境を整えることから始めます。
Pleiades All in Oneのダウンロードと展開
MergeDoc Projectにアクセスします。
http://mergedoc.osdn.jp/
これからダウンロードするPleiades All in Oneは、Eclipse、言語、プラグイン、ツールが一緒になったお得なパッケージ。
これをインストールするだけで、主要な言語の開発環境が一発で整います。
もちろん、PHP、Apache、MySQL、phpMyAdminなども含まれます。
Pleiades All in One ダウンロード画面が表示されたら、ダウンロードしたいバージョンをクリックします。
次の画面で、自分の環境に合ったPHPパッケージをダウンロードします。
僕は「64bit」を選択。さらにFull Edition 、あるいは Standard Edition どちらか迷いますが、必ずFull Editionを選択しましょう。
次にダウンロードしたzipを展開(解凍)。
展開の際は、必ずWindowsエクスプローラーで行ってください(右クリック→すべて展開)
ですが、おそらく解凍中に下記エラーが表示されるはずです。理由はファイルパスが255文字を超えてしまったことが原因。
下記の手順を行うことでエラーを回避できます。
- 解凍前のzipファイル名を「1.zip」に変更
- 解凍はCドライブ直下で行う。
- 解凍後のフォルダ「c:¥1」内にあるpleiadesフォルダをサブフォルダごとC直下へ移動
これでOKです。
最終的にc:¥pleadesとなります。
Apacheの設定
Pleiades All in Oneのダウンロードと展開が成功したら、次はApacheの設定です。
Cドライブ直下に先ほど移動したpleiadesというフォルダができているはずです。(c:¥pleades)
その中にあるxamppフォルダを開きます。
setup_xampp.batをダブルクリックします。
コマンドプロンプト(黒い画面)が起動します。
「続行するには何かキーを押してください...」 、このメッセージが現れたら、Enterキーを押します。
次にxamppフォルダ内にあるxampp-control.exeをダブルクリックします。
PHPを動作させるにはApacheが始動していることが前提。
一番上の開始をクリックしてApacheを始動します。
あらら..開始されない。画面下のログに赤文字のエラーが見えます。
エラー内容は2つ、いずれもポートに関するもの。
1つ目のエラーメッセージは443番ポートがSkypeによって使われてます、という内容。
Skypeを終了すればOK。
Problem detected!
Port 443 in use by "C:\Program Files (x86)\Skype\Phone\Skype.exe" with PID 6964!
Apache WILL NOT start without the configured ports free!
You need to uninstall/disable/reconfigure the blocking application
or reconfigure Apache and the Control Panel to listen on a different port
2つ目のメッセージは80番ポートがプロセスID 4のもので使われています、という内容。
自分の環境ではIISを稼働させているため、これが原因であることがわかります。
ただし、IISが使用中のポート番号を変更したくはないので、apacheが使用するポート番号を変更することに。
8080番ポートに変更したいと思います。
Problem detected!
Port 80 in use by "Unable to open process" with PID 4!
Apache WILL NOT start without the configured ports free!
You need to uninstall/disable/reconfigure the blocking application
or reconfigure Apache and the Control Panel to listen on a different port
Apacheが使用するポート番号を80→8080へ変更するため、一番上の構成をクリック。
表示されるメニューから「Apache(httpd.conf)」をクリック。
メモ帳などのテキストエディタでhttpd.confが開きます。
下の写真のように「Listen 80」から「Listen 8080」へ変更。
「ServerName localhost:80」から「ServerName localhost:8080」へ変更
編集が終わったら保存して閉じます。これでポートの変更は完了です。
XAMPP Control Panelに戻り、再度、一番上にある開始をクリックすると、今度は起動に成功したようです。(開始→停止に変わります)
EclipseでPHPを実行してみる(省略可)
この手順は読み飛ばしてもかまいません。
EclipseでPHPの勉強をしてみたい!という方だけどうぞ。
エクスプローラーからC:¥pleiadesの中にあるeclipseフォルダを開きます。
eclipse.exeをダブルクリックします。
eclipseが起動します。
ワークスペースをどのフォルダとするか選択は可能ですが、デフォルトのままでよければOKをクリックします。
僕はデフォルトのまま使っています。
テスト用に一つプロジェクトを作成します。
ツールバーから、ファイル > 新規 > PHPプロジェクトの順に選択します。
プロジェクト名を決めて入力したら、完了をクリックします。
ツールバーから、ファイル > 新規 > PHPファイルを選択します。
今回は、とりあえず実行できるかの確認テストなので、適当なファイル名を入れて、完了をクリックします。
エディタが開いたら 「echo phpinfo();」 と入力してみましょう。
Ctrl + S でファイルを保存しておきます。
このコマンドが成功すると、PHPのバージョン情報を画面で確認できます。
ツールバーから、実行 > 実行構成 の順に選択します。
実行構成の画面で「PHP Web アプリケーション」を選択。
PHPサーバーと書かれている項目の、構成をクリックします。
ベースURLを入力し、完了をクリックします。
http://localhost:8080
ファイルと書かれた項目の参照をクリックします。
phpファイルを選択し、OKをクリックします。
実行をクリックします。
ここでPHP Versionが表示された場合は、正常動作ということになります。
ここまでの手順で、PHPの勉強をするだけなら十分です。
WordPressの実行環境を整える
PHPの実行環境が整ったところで、今度はWordpressです。
WordPressのダウンロード
WordPress日本語ローカルサイトへアクセスします。
https://ja.wordpress.org/
WordPress XX をダウンロードと書かれたボタンをクリックします。
※ XXにはバージョン名が入ります。
zipファイル形式でダウンロードされます。
適当なところで展開(解凍)します。
そうすると、中にwordpressフォルダがありますので、サブフォルダごと下記のパスへ移動させます。
htdocs下のフォルダ名 = URL となりますので、wordpressという名前が嫌であれば、変更してください。
変更しない場合は
となります。
MySQLの起動
XAMPPコントロールパネルを開きます。
C:¥pleiades¥xampp¥xampp-control.exeをダブルクリック。
上から2番目の開始をクリックします。
MySQLの背景が緑色になれば、起動成功です。
MySQL、rootアカウントのパスワード設定
コマンドプロンプトを起動します。
次のコマンドを入力して、MySQLの実行プログラムのディレクトリへ移動。
以下のコマンドを実行します。
rootの新しいパスワード(New password)と確認のためのパスワード(Confirm new password)を入力します。
Enterキーで確定。
phpMyAdminの設定を変更する
phpMyAdminのフォルダへ移動します。
中にあるconfig.inc.phpをテキストエディタで編集します。
下記の記述を探しだし
rootアカウント(MySQL)のパスワードを記述します。
保存して閉じてください。
データベースを作成する
WordPressで使用するデータベースを作成します。
ブラウザで下記のURLにアクセスします。
http://localhost:8080/phpmyadmin/
データベース名を入力し(例:wordpress)、作成をクリックします。
これでデータベースは作成されました。
WordPressを開始する準備
下記のURLへアクセスします。
※htdocs直下のフォルダ名をwordpressではなく、別名に変えた場合はそちらのURLへアクセスします。
すると、Wordpressへようこそ、の画面が表示。
「さあ、始めましょう!」をクリックします。
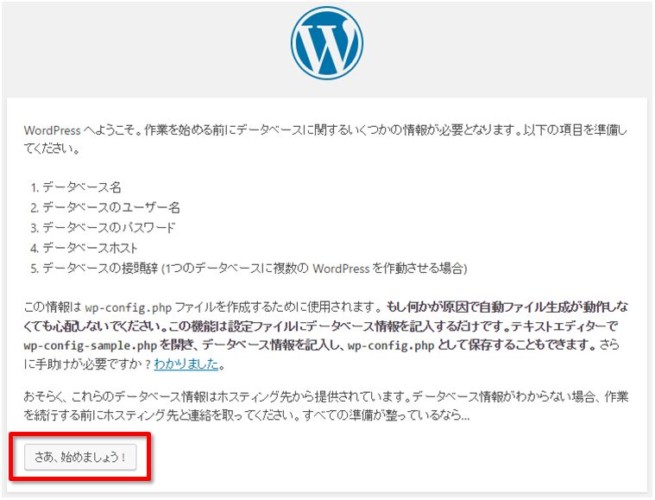
次の画面でデータベースに接続するための基本情報を入力。
入力が終わったら送信をクリックします。
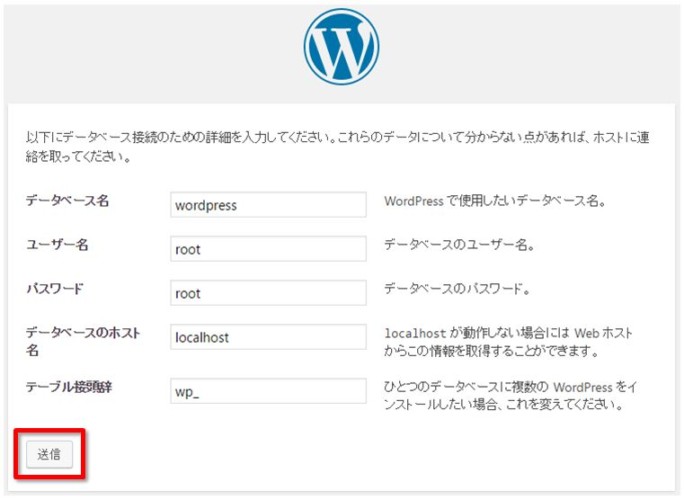
次の画面でサイトに最低限必要となる情報を入力。
最後にWordPressをインストールをクリックします。
以上ですべての作業は完了です。
実際にログインした後は、テーマをインストールしたりして色々いじり倒してください。