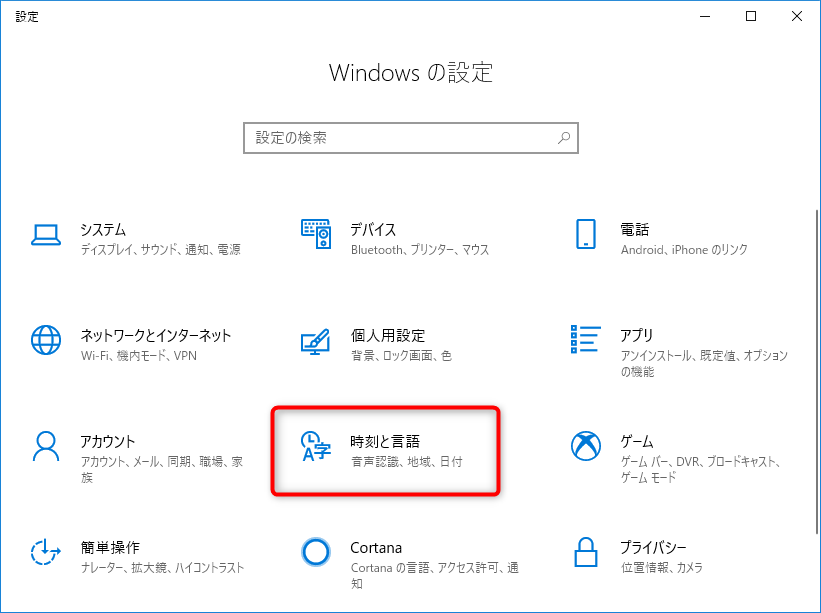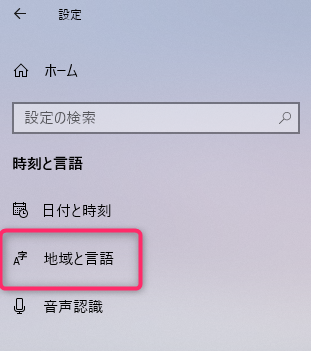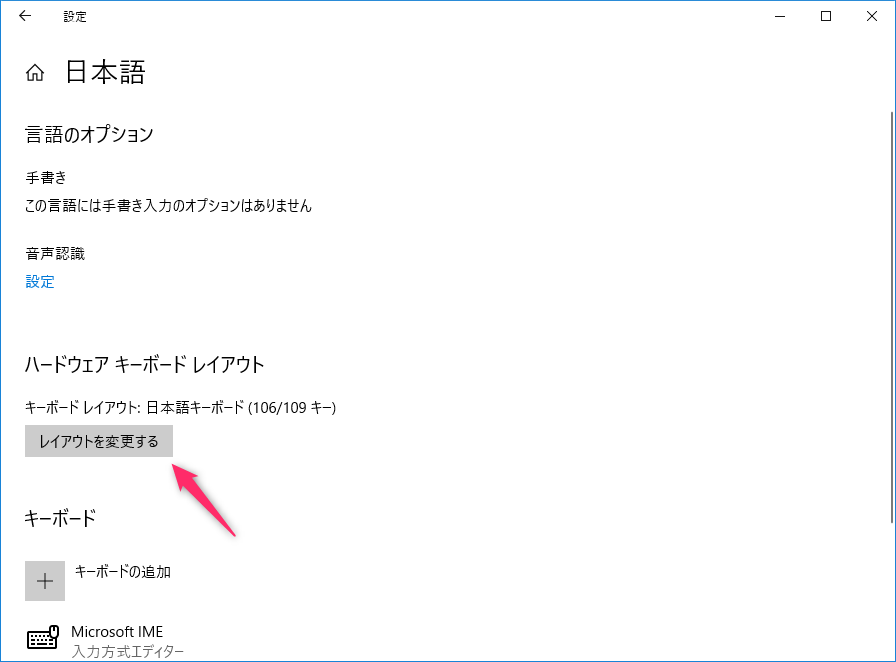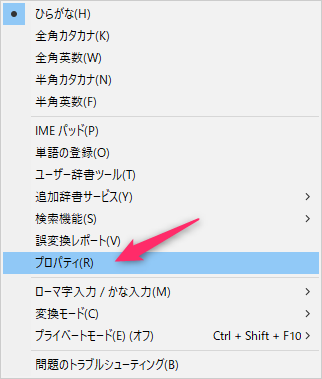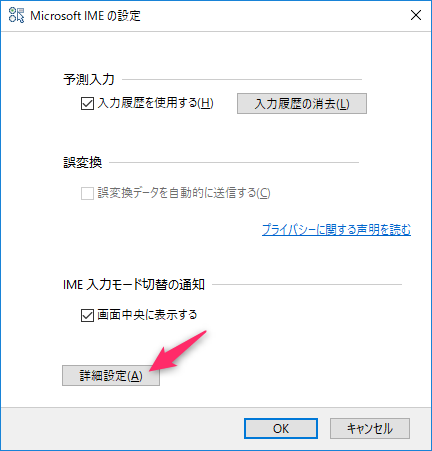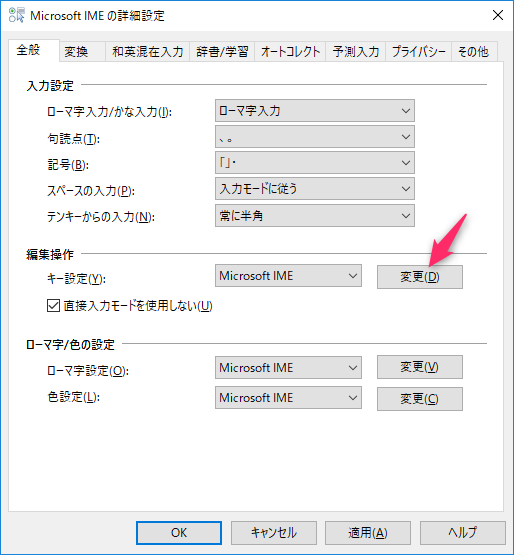Pixies / Pixabay
人生初のUS配列(英語配列、Ascii配列とも呼ばれる)キーボードを購入しました。
僕が購入したのはRiicoolのゲーミングキーボードです。
US配列を使ってみての感想や、おすすめの設定などを紹介したいと思います。
①右寄りのキーが一列ずれてしまうんですが?
US配列キーボードをAmazonで購入する前、カスタマーレビューにあった下記のコメントが気になっていました。
レビュー通り、右寄りのキー達が一列ずれます。例えば 」キーを押したら「 が 入力されるとか。~をおしたら=が入力されるとか。かなり慣れが必要です。イルミに飽きたら使いづらいキーボードでしかありません。
確かに僕も同じ現象になりました!
「&」を打とうとしているのに、「`」になってしまったり、「@」を打とうとしているのに、「{」になったり。
僕のも不良品か?と思いましたが、そんなことはないんですよね・・
冷静になって考えればすぐにわかることですが。
原因はOSのキーボード設定が日本語キーボード(106/109キー)のままであったから、なんですね。
Windows10の場合、下記の手順で治ります。無事にキーボードの表記どおりに文字を打つことができました。
Windows10のキーボード設定を英語キーボード(101/102キー)へ変更する手順
優先する言語が「日本語」になっているかと思いますので、「オプション」をクリックします。
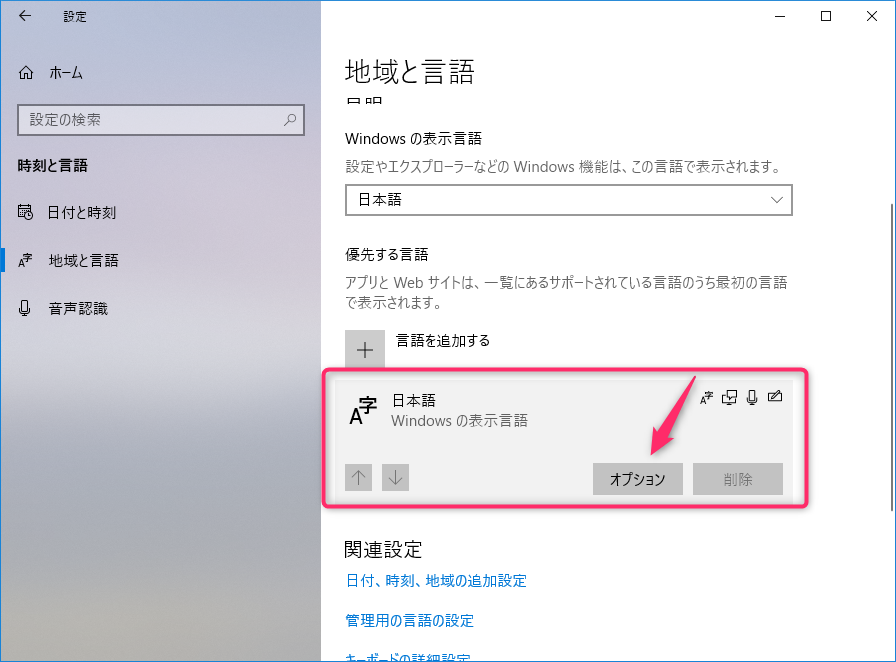
「英語キーボード(101/102 キー)」を選択し、「今すぐ再起動」をクリックします。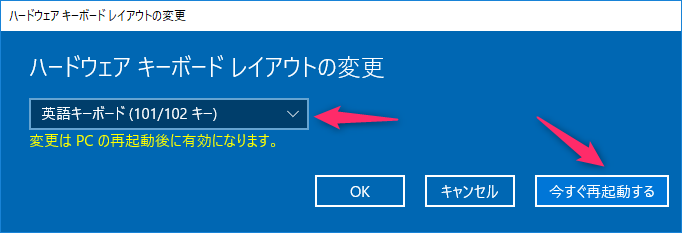
再起動後に設定が反映されたら、キーボードのズレはなくりました。
② 半角/全角キーがない。おすすめの対応策は?
US配列キーボードを使い始めて、一番苦労したのが「半角/全角キー」がないこと。
IMEの入力切替を行うには「ALT」+「~」を押さなければなりません。
やってみればわかりますが、押すのが面倒です。で、おススメの方法がこちら。
「Ctrl」+「Space」でIMEのオン/オフの切替をできるようにする手順
キー配列的に、「ALT」+「~」よりやりやすいです。Macではこの方法が初めから使えるようですけどね。(正式にはCommand)
Windows10では、次の方法で設定することができます。
タスクバーにある「A」もしくは「あ」となっている部分を右クリックします。
![]()
「Ctrl+SPACE」と「入力/変換済み文字なし」が交差するセルをダブルクリックします。
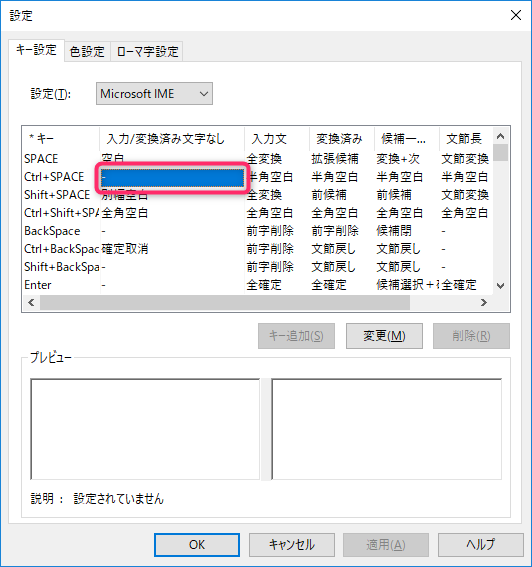
「IME-オン/オフ」を選択し、OKで画面を閉じてください。

これで「Ctrl+SPACE」でIMEのオン/オフができるようになります。
僕はこれで作業効率がUPしました。
③ 初めてUS配列キーボードを使うなら、バックライト機能付きのキーボードがおススメ!!
今まで日本語配列キーボードを使っていたので、あのキーはどこを押せばいいのかな?なんてことが多々あります。
夜の暗い部屋での作業が多い僕にとって、バックライト付きのキーボードを選んで正解でした。
特に「+」、「@」の配置はいままでと全く異なるので、今でも見ながら押しています。
最後に、US配列キーボードってアリかナシか?
かな入力を必要としなければ、US配列キーボード、全然アリです。
むしろ、余計な機能や表示が少ないので、すっきりしていて非常にシンプル。
Enterキーが小さいので、よく押し間違えてShiftを押すことがありますが、慣れればどうってことないです。
US配列キーボード、買ってよかったです。